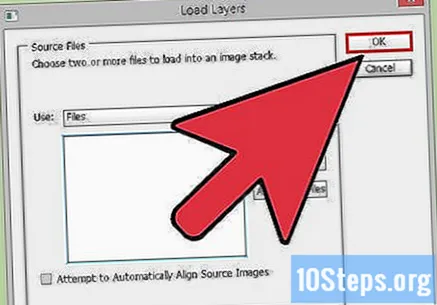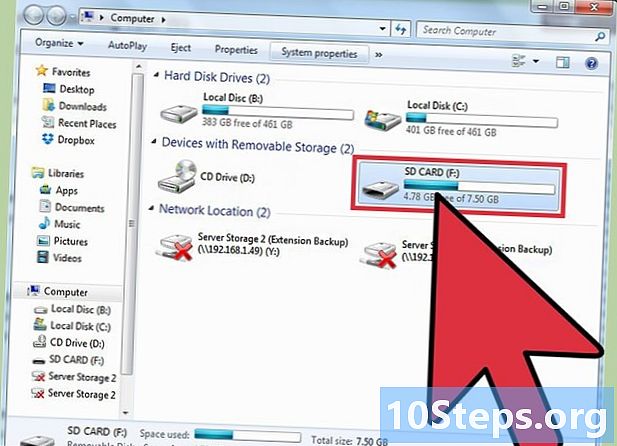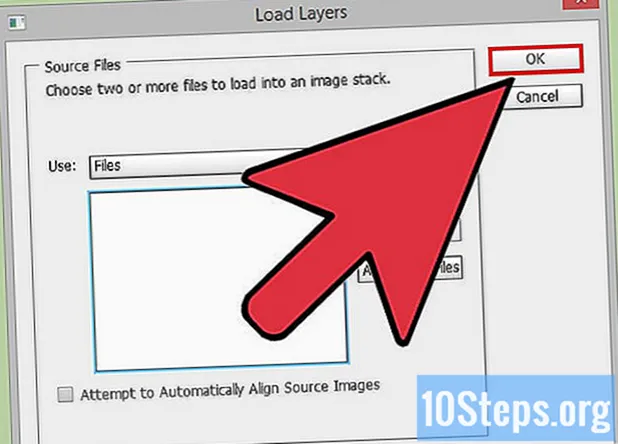
Contenido
Cargar varias imágenes en Photoshop solo para poder combinarlas en nuevas capas en un solo archivo puede ser un proceso aburrido. Afortunadamente, existen algunas técnicas que se pueden usar para cargar múltiples imágenes en un solo archivo, como capas separadas. A continuación, aprenderá cómo hacer esto usando Adobe Bridge, Lightroom (si también desea editar archivos RAW) o un script en Photoshop.
Pasos
Método 1 de 3: uso de Adobe Bridge
Abra Adobe Bridge. Es una herramienta para la gestión de productos de Adobe cuyo foco principal es Photoshop. El software se instaló con Photoshop hasta la versión CS6. Si usa el paquete Adobe Creative Cloud, puede descargar Bridge como una herramienta adicional en el sitio web. Necesitará un ID de Creative Cloud para iniciar sesión y descargar el software.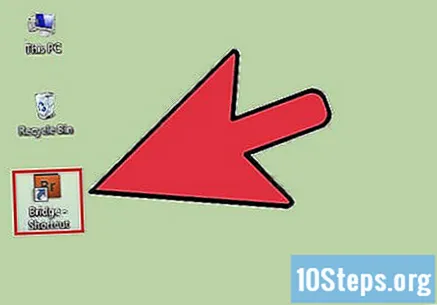
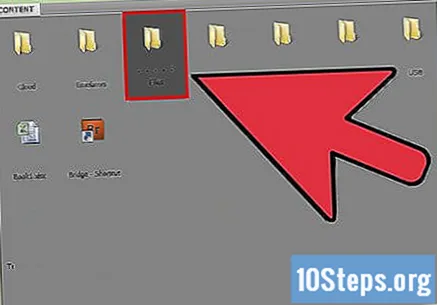
Busque las imágenes que desea agregar en la interfaz del programa. Explore las carpetas de imágenes en Bridge para encontrar las fotos que desea cargar en Photoshop. El proceso es más sencillo si las fotos están en la misma carpeta.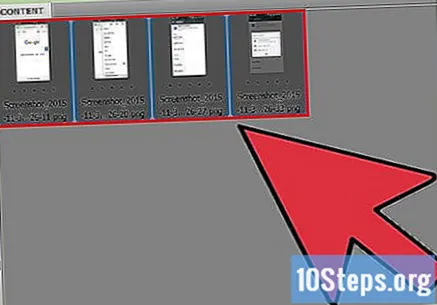
Seleccione todos los archivos que desea abrir en Photoshop. Mantenga presionadas las teclas control/⌘ Cmd. Luego haga clic en las imágenes que desea seleccionar, una por una.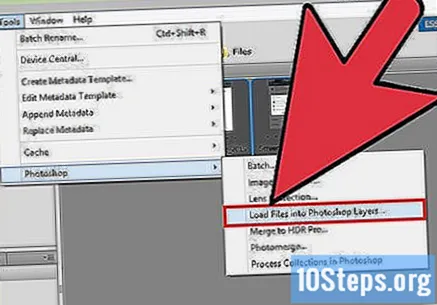
Haga clic en "Herramientas" → "Photoshop" → "Abrir como capas en Photoshop". La computadora abrirá Photoshop y creará un nuevo archivo, en el que cada una de las imágenes seleccionadas funcionará como una capa separada. Dependiendo de la cantidad de archivos, el proceso puede demorar un poco.
Cambiar entre capas. Utilice el panel "Capas" en el lado derecho de la ventana para seleccionar y editar las imágenes.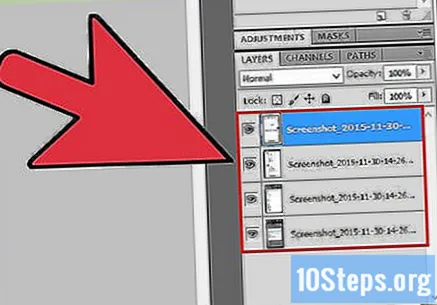
Método 2 de 3: uso de Adobe Lightroom
Abra Lightroom y realice sus ediciones. Si desea utilizar el software para ajustar la exposición y fusionar los diferentes cambios en una sola imagen, la mejor opción es abrir las imágenes en Lightroom y exportarlas como capas a Photoshop.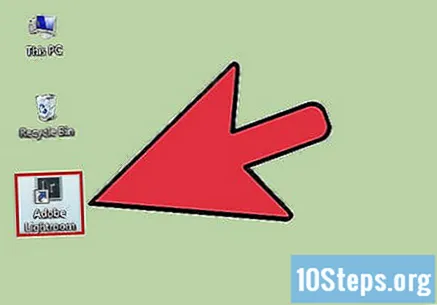
Seleccione todos los archivos que desea abrir en Photoshop. Mantenga presionadas las teclas control/⌘ Cmd. Luego, haga clic en las imágenes que desea seleccionar, una por una, en la fila en la parte inferior de la ventana de Lightroom.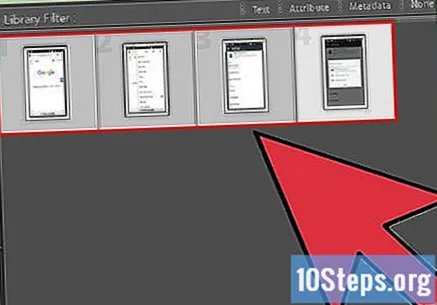
Haga clic derecho en la selección y haga clic en "Editar en... "→" Abrir como capas en Photoshop ". Photoshop se ejecutará y cargará todas las imágenes en capas independientes. El proceso puede tardar un poco, dependiendo de la cantidad de archivos. Para saber si ha terminado, solo verifique que todas las imágenes ya se han cargado y no hay una capa en blanco.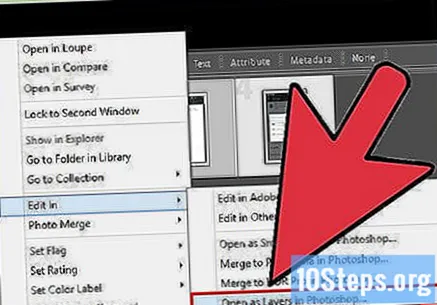
Edita las imágenes. El panel "Capas", en la esquina derecha de la pantalla, le permite cambiar entre capas y editarlas como desee.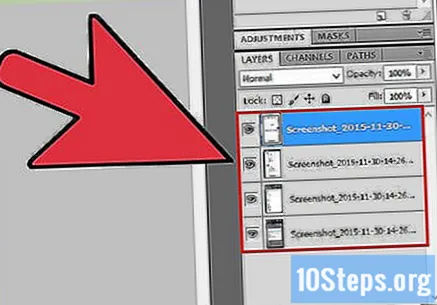
Método 3 de 3: uso de Adobe Photoshop
Abra Photoshop. Si no tiene Bridge o Lightroom en su computadora, aún puede abrir varias imágenes como capas separadas en Photoshop. No es necesario tener un archivo abierto para esto, ya que se creará un nuevo archivo al importar la imagen.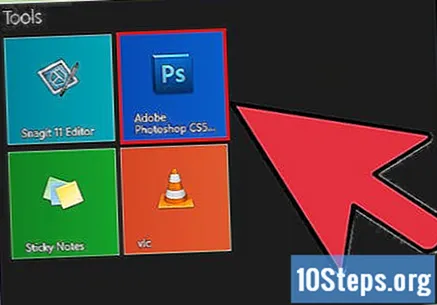
Haga clic en "Archivo" → "Scripts" → "Apilar imágenes". Se abrirá una nueva ventana que permitirá la selección de archivos.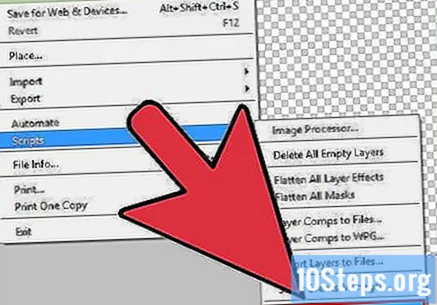
Haga clic en el botón "Examinar" para encontrar los archivos que desea agregar. Utilice la ventana para buscar los archivos en su computadora. Puede cargar tantos archivos como desee.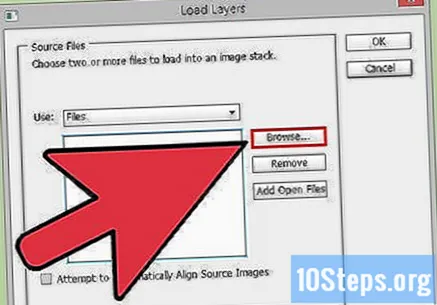
Haga clic en "Aceptar" para cargar los archivos seleccionados como capas independientes. Se creará un nuevo archivo, en el que cada una de las imágenes seleccionadas corresponde a una capa. El proceso puede tardar un poco, dependiendo de la cantidad de imágenes elegidas.