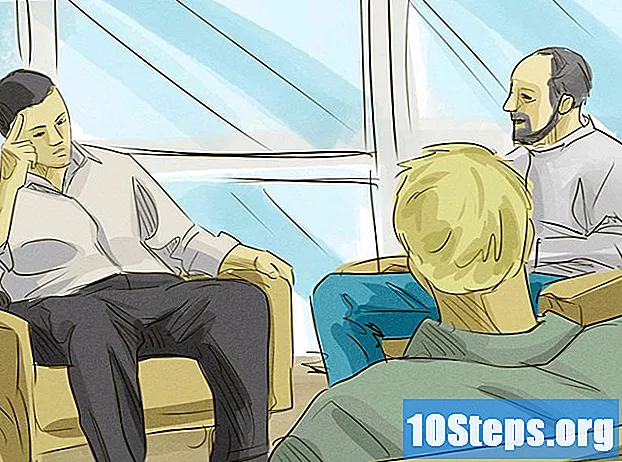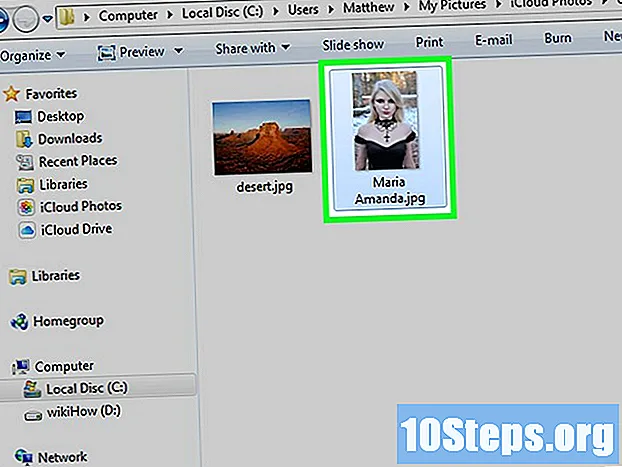
Contenido
Una cuenta de iCloud te permite mantener tus dispositivos Apple sincronizados y conectados, pero también puedes usarla para acceder a tus archivos en una computadora con Windows. Con el sitio web o la aplicación de iCloud para Windows, puede acceder a sus fotos y datos de iCloud desde cualquier computadora.
Pasos
Método 1 de 2: uso del sitio web de iCloud
Ingrese al sitio.usando su ID de Apple. A través del sitio web, es posible acceder a la "Biblioteca de iCloud" desde cualquier computadora.

Haga clic en la opción "Fotos". Al hacerlo, se cargará la biblioteca de imágenes. Puede llevar un tiempo cargar todo, especialmente la primera vez.
Explore las fotos en su biblioteca de imágenes. Encontrarás fotos presentes en todos tus dispositivos con iCloud. Quizás una foto recién tomada solo aparezca después de que se cargue en el sitio (generalmente demora unos minutos).
- La pestaña "Momentos" muestra fotos recientes por fecha de carga.
- La pestaña "Álbum" muestra los distintos álbumes presentes en el dispositivo.

Haga clic en una foto para verla en pantalla completa. Cuando lo haga, se abrirá el navegador.- Haga clic en los botones "<" y ">" para pasar de una foto a otra.
Para eliminar una imagen, haga clic en el icono de la papelera. Este icono solo aparece cuando una foto está abierta; lo verá en la esquina superior derecha. Eliminar la foto hará que desaparezca de TODOS los dispositivos sincronizados con el servicio.

Para seleccionar más de una foto a la vez, haga clic en el botón "Seleccionar fotos". El botón aparecerá en la esquina superior derecha siempre que se abra un álbum. Una vez hecho esto, puede seleccionar varias fotos a la vez y decidir si desea descargarlas o eliminarlas.
Haga clic en "Descargar" para descargar las fotos seleccionadas. Se descargarán en la ubicación de los archivos descargados por el navegador (generalmente la carpeta "Descargas".
Haga clic en el botón "Eliminar" para eliminar las fotos seleccionadas. Todas las fotos seleccionadas se eliminarán de TODOS los dispositivos sincronizados
Haga clic en el botón "Agregar" para agregar las imágenes seleccionadas a un álbum en particular. Puede elegir archivos de cualquier álbum existente o crear uno nuevo (la opción para crear uno nuevo estará en el menú que se abrirá).
Método 2 de 2: usar iCloud para Windows
Descarga el instalador de iCloud para Windows. Después de instalarlo, las fotos de iCloud se sincronizarán con una carpeta especial en su computadora. Esto le permite acceder a ellos más fácilmente como lo haría con cualquier otro archivo en su computadora.
- Descargue el instalador en.
Ejecútelo y acepte los términos de uso. Después de leer y aceptar la licencia, se instalará iCloud para Windows.
- Puede encontrar el archivo de instalación en la carpeta de archivos descargados del navegador de Internet utilizado, generalmente la carpeta "Descargas".
Espere la instalación de iCloud para Windows. Este procedimiento debería llevar solo unos minutos.
Abra iCloud para Windows y acceda a él con su ID de Apple. Deberá ingresar sus credenciales en el primer acceso al programa.
- Puede abrir iCloud rápidamente presionando la tecla. ⊞ ganar y escribiendo "iCloud".
Selecciona la casilla de verificación "Fotos". Esto hará que iCloud sincronice la "Biblioteca de fotos" con Windows. Se creará una carpeta especial para sus fotos de iCloud, lo que le permitirá acceder fácilmente a ellas en el Explorador de Windows.
- También puede seleccionar otro tipo de contenido de iCloud que desee sincronizar con Windows.
Haga clic en "Aplicar" para guardar los cambios. ICloud creará la carpeta "Fotos de iCloud" en su computadora y comenzará a descargarlas desde la "Biblioteca de fotos" de iCloud a esa carpeta. Este proceso puede llevar tiempo dependiendo del número y tamaño de las fotos.
Busca la carpeta "Fotos de iCloud". Puede acceder fácilmente a él en el Explorador de Windows presionando las teclas ⊞ ganar+Y. Busque la carpeta "Fotos de iCloud" en la sección "Favoritos" de la barra lateral o en la ventana "Computadora / Esta computadora".
Agregue fotos a la biblioteca de fotos de iCloud para verlas en otros dispositivos. Cualquier foto agregada a la carpeta "Fotos de iCloud" en la computadora con Windows se cargará en la "Biblioteca de fotos" de iCloud y se puede acceder a ella en todos los dispositivos conectados al servicio. Es posible que las fotos tarden unos minutos en aparecer en otros dispositivos.
Elimina las fotos de la carpeta "Fotos de iCloud" para eliminarlas en todos los demás dispositivos conectados. Todas las fotos eliminadas de la carpeta "Fotos de iCloud" se eliminarán permanentemente de la "Biblioteca de fotos" de iCloud en todos los dispositivos conectados.