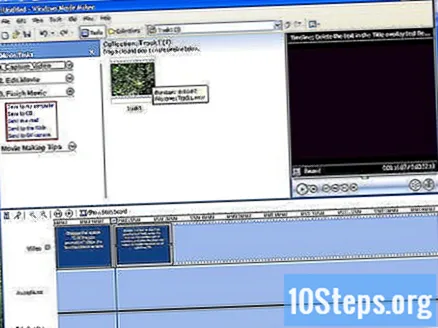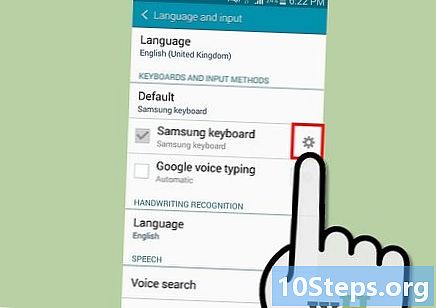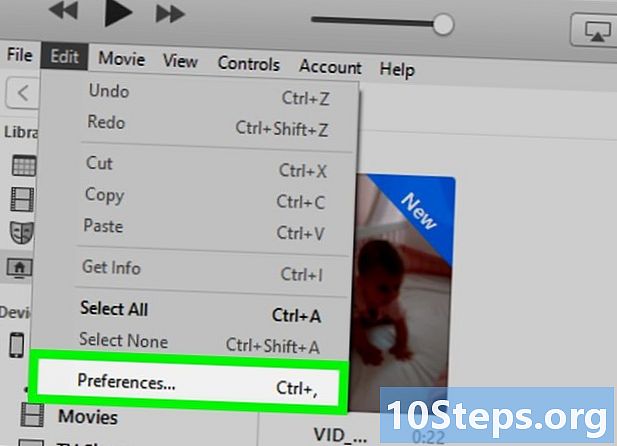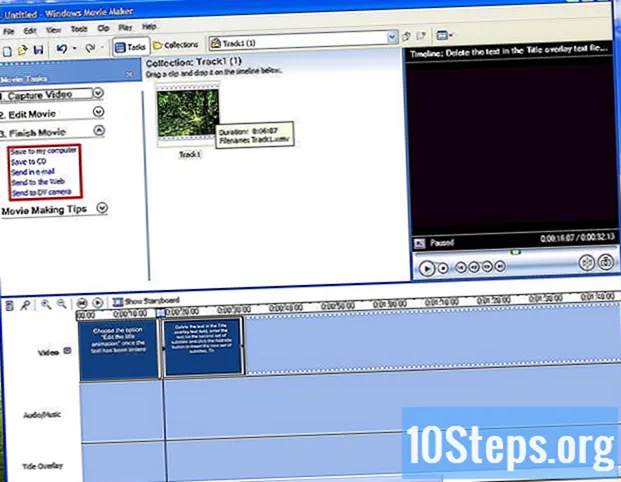
Contenido
Aunque Windows Movie Maker actualmente no proporciona una funcionalidad específicamente dedicada a agregar subtítulos, aún puede agregarlos a una película creada en Movie Maker utilizando la función de capas de título. Con esta función, es posible ajustar el tamaño de la fuente, el color y la posición del título, las transiciones y el tiempo de la película, el video o la presentación de diapositivas. Este artículo proporciona instrucciones detalladas sobre cómo utilizar esta función de capa de título para agregar leyendas a cualquier proyecto que utilice Windows Movie Maker.
Pasos
Importa el video. Abra Windows Movie Maker y haga clic en "Videos" en el menú Importar, ubicado en la columna de la izquierda. Si el archivo de video está en una cámara digital, haga clic en "Desde la cámara de video digital". Se abrirá el cuadro de diálogo de importación de medios.
- Busque el archivo de video guardado en su computadora o su cámara y haga doble clic en el archivo para importarlo a Movie Maker. Su video aparecerá en la carpeta Colecciones, ubicada sobre las líneas de tiempo de edición entre el menú Tareas y la vista previa. Se habrá importado el archivo de video.

- Busque el archivo de video guardado en su computadora o su cámara y haga doble clic en el archivo para importarlo a Movie Maker. Su video aparecerá en la carpeta Colecciones, ubicada sobre las líneas de tiempo de edición entre el menú Tareas y la vista previa. Se habrá importado el archivo de video.
Cambie la vista de "Storyboard" a "Timeline"."Para poder ajustar la posición o modificar el tiempo de los subtítulos en el proyecto de Movie Maker, la ventana de la aplicación debe tener la vista Línea de tiempo (línea de tiempo). Haga clic en la pestaña Ver y confirme que la opción Línea de tiempo está seleccionada. La configuración de visualización tendrá se ha cambiado a Línea de tiempo.

Inserte el archivo de video en la línea de tiempo de edición. Tenga en cuenta que ahora hay 3 líneas de tiempo de edición que se encuentran en la parte inferior de la ventana de la aplicación, una encima de la otra. La línea de tiempo de edición superior se titula "Video", la siguiente a continuación es "audio" y la línea de tiempo inferior se llama "Título superpuesto". El video ahora aparece en la línea de tiempo del video.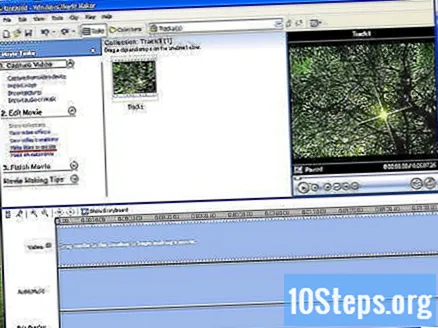
Inserte la capa de título para el primer conjunto de subtítulos. Una vez que se ha insertado la capa, se puede reemplazar en cualquier lugar de la línea de tiempo. Haga clic en Títulos y créditos, ubicado en el menú Editar en la columna de la izquierda. Se le preguntará dónde desea insertar el título. Elija "Título en la película seleccionada" de la lista de opciones disponibles. Cuando necesite ingresar el texto del título, ingrese el primer conjunto de subtítulos que desea agregar a la película.- Elija la opción "Editar animación del título" una vez que se haya introducido el texto. Aparecerá el menú de animación del título. Examine la lista de animaciones disponibles y haga clic en "Subtítulos". En "Más opciones", haga clic en la opción para cambiar el texto y el color de la fuente. Aparecerá un menú de formato de fuente. En el menú de fuentes, elija una fuente simple y fácil de leer, como "Arial" o "Times New Roman". La fuente elegida será visible en la pantalla de vista previa a la derecha de la ventana de la aplicación.

- Ajuste el tamaño de la fuente, si es necesario, usando las flechas hacia arriba o hacia abajo ubicadas debajo del menú Fuente. El color de la fuente, así como el nivel de transparencia y alineación, se pueden ajustar desde este menú. Experimente con diferentes configuraciones para satisfacer sus necesidades o preferencias particulares. Haga clic en Agregar título cuando esté listo para continuar. La capa de subtítulos aparecerá en la línea de tiempo de edición de títulos en la parte inferior de la ventana de la aplicación. Se habrá insertado la primera capa de título para el primer conjunto de subtítulos.

- Elija la opción "Editar animación del título" una vez que se haya introducido el texto. Aparecerá el menú de animación del título. Examine la lista de animaciones disponibles y haga clic en "Subtítulos". En "Más opciones", haga clic en la opción para cambiar el texto y el color de la fuente. Aparecerá un menú de formato de fuente. En el menú de fuentes, elija una fuente simple y fácil de leer, como "Arial" o "Times New Roman". La fuente elegida será visible en la pantalla de vista previa a la derecha de la ventana de la aplicación.
Mueva el primer título a su posición. Localice el punto del video donde le gustaría que comiencen los subtítulos. Haga clic y arrastre la capa Título en cualquier lugar de la línea de tiempo. Obtenga una vista previa de la posición del primer conjunto de subtítulos haciendo clic en "Reproducir línea de tiempo", que se encuentra encima de la línea de tiempo de edición de video en la parte más a la izquierda de la ventana de la aplicación. Haga clic y arrastre la capa Título hacia la izquierda o hacia la derecha para ajustar la ubicación del primer conjunto de subtítulos.
Ajuste el tiempo de los subtítulos. El tiempo que aparece el título en la pantalla se puede ajustar arrastrando la punta de la capa Título hacia la izquierda para disminuirla o hacia la derecha para aumentarla. Ajuste el tiempo de la capa del título para que tenga el tamaño de video correcto. Se habrá ajustado el tiempo de visualización.
Crea el segundo conjunto de subtítulos. Haga clic con el botón derecho en el primer conjunto de títulos y elija Copiar en el menú. Haga clic dentro del espacio vacío en la capa de superposición de título en la línea de tiempo, justo a la derecha del primer conjunto de subtítulos y haga clic en Pegar. Aparecerá una copia del primer conjunto de subtítulos en la capa Texto en la línea de tiempo. Haz doble clic en la copia. El menú de edición se abrirá en la ventana de la aplicación.
- Elimine el texto en la capa Título del campo de texto, ingrese el texto para el segundo conjunto de subtítulos y haga clic en el botón "Agregar título" para insertar el siguiente conjunto de subtítulos. El segundo conjunto se habrá creado y agregado a la capa Título en la línea de tiempo. Ajuste la posición del segundo conjunto de subtítulos según sea necesario. Se habrá creado el segundo conjunto de subtítulos.

- Elimine el texto en la capa Título del campo de texto, ingrese el texto para el segundo conjunto de subtítulos y haga clic en el botón "Agregar título" para insertar el siguiente conjunto de subtítulos. El segundo conjunto se habrá creado y agregado a la capa Título en la línea de tiempo. Ajuste la posición del segundo conjunto de subtítulos según sea necesario. Se habrá creado el segundo conjunto de subtítulos.
Termine de agregar subtítulos. Continúe el proceso, según sea necesario, hasta que todos los subtítulos que desea agregar hayan sido formateados, insertados y colocados en la posición correcta. Guarde el archivo en su computadora como un proyecto Movie Maker o expórtelo como Windows Media Video, que puede cargarse en Internet. Todos los subtítulos se habrán agregado al video de Movie Maker.