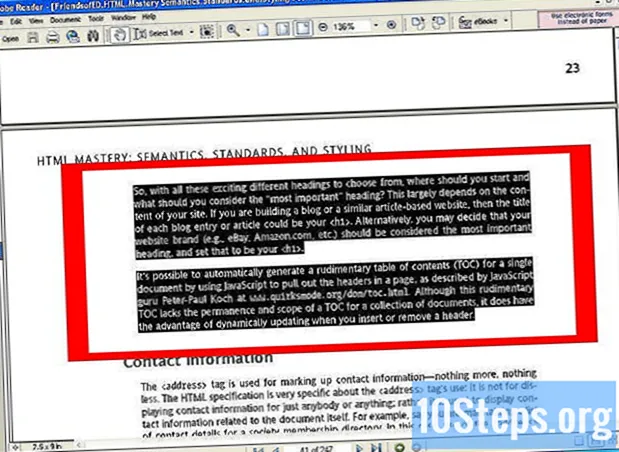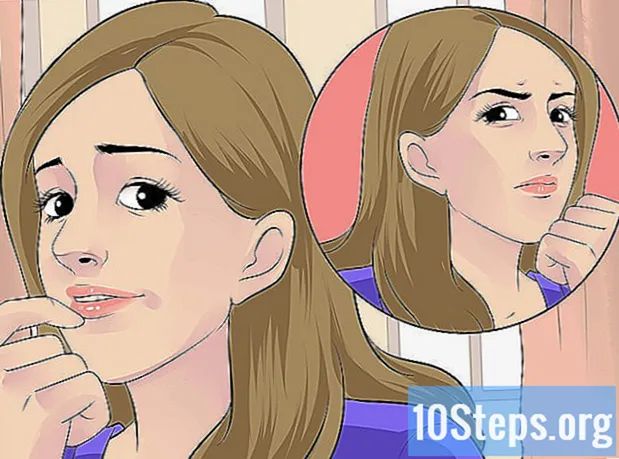Contenido
Al agregar un dispositivo a Play Store, puede acceder a todo el contenido de un dispositivo antiguo, como videos, música, libros y otras compras. Para agregar rápidamente aquellos con el sistema operativo Android, inicie sesión con la misma cuenta de Google. No hay forma de incorporar teléfonos inteligentes y tabletas que no sean Android a Play Store, por lo que el proceso no funciona en iOS o Windows Phone.
Pasos
Método 1 de 2: Agregar un dispositivo Android
- En el nuevo teléfono inteligente o tableta, toque la aplicación "Configuración". Puede usar la misma cuenta de Google en varios dispositivos, para que todos puedan acceder a las compras de Play Store.
- Busque la "Configuración" en la lista de aplicaciones.
- Toque "Cuentas". Se mostrarán todos los que están actualmente asociados con Android.
- Seleccione "Agregar cuenta" para que aparezcan todos los que se pueden vincular.
- Elija "Google" para poder agregar un perfil de Google al dispositivo.
- Inicie sesión con la misma cuenta de Google. Ingrese la información de inicio de sesión para la cuenta que debe estar asociada con el dispositivo; no hay ningún impedimento para utilizar este mismo perfil en más de un dispositivo Android.
- Abre Play Store. Es posible que deba elegir la cuenta correcta para acceder, si hay más de una vinculada.
- Toque el botón Menú (☰) en la esquina superior izquierda de la pantalla. El menú de Play Store aparecerá con la cuenta de Google activa al lado.
- Confirme que la cuenta recién agregada esté visible. Debería poder verlo en la esquina superior izquierda de la pantalla; de lo contrario, toque el perfil que está activo para cambiarlo al correcto.
- Visite la sección Compras de Play Store para ver todas las compras de aplicaciones asociadas con su cuenta. Encuéntrelo tocando primero el botón "Menú" (☰), debajo de "Cuenta" y luego la pestaña "Historial de compras".
Método 2 de 2: Agregar cuentas en la tableta Kindle Fire
- Obtén todos los accesorios para instalar Play Store en Kindle Fire. Al principio, necesitará una computadora con Windows y un cable USB; después de instalar la tienda, tendrá acceso a todas las aplicaciones de Android, incluidas las compras realizadas en otros dispositivos con el mismo sistema operativo.
- Toque la aplicación “Configuración” de Kindle Fire para acceder a ella.
- Elija "Opciones de dispositivo" para que aparezcan las preferencias avanzadas.
- Si aún no lo ha hecho, toque el número de serie siete veces; aparecerá la sección "Opciones de desarrollador".
- Toque el botón que se encuentra arriba para acceder a la configuración avanzada.
- Active la opción "Habilitar ADB" para que el Kindle se pueda conectar y administrar a través de la línea de comandos.
- Conecte su Kindle a su computadora con un cable USB. Windows debería descargar e instalar automáticamente los controladores correctos para conectarse al sistema. Si todo se agrega sin problemas, omita el siguiente paso.
- Cuando sea necesario, instale el "controlador USB de Google" manualmente. Es posible que Windows no detecte el Kindle Fire sin ningún error, provocando que no se agreguen los controladores. Para obtenerlos, haga lo siguiente:
- Obtenga el controlador USB de Google haciendo clic aquí.
- Extraiga el archivo ZIP después de descargarlo. Simplemente haga doble clic en él y seleccione "Extraer".
- Abra el Administrador de dispositivos presionando la tecla ⊞ ganar y escribiendo devmgmt.msc
- Haga clic derecho en "Fuego" en la sección "Controladores USB (bus serie universal)" y seleccione "Actualizar controlador".
- Indique que la actualización debe realizarse con los archivos que acaba de extraer.
- Descargue el script utilizado para instalar Play Store. Simplemente automatiza la gran lista de comandos que el usuario puede realizar y no tiene virus ni malware. Acceda a este sitio y descargue el archivo “Amazon-Fire-5th-Gen-Install-Play-Store.zip”.
- Extrae el archivo ZIP haciendo doble clic en él y seleccionando "Extraer todo". Se creará una nueva carpeta en "Descargas", que contiene los archivos necesarios.
- Abra esta carpeta y ejecute el "script". Recuerde que fue creado al extraer el ZIP; haga doble clic en “1-Install-Play-Store.bat” y aparecerá una ventana de símbolo del sistema.
- Aprobar la instalación de ADB en el Kindle Fire. Después de ejecutar el script en Windows, se le pedirá que permita que ADB se use en Fire; deberá desbloquearlo para aceptar.
- Inicie la instalación en la computadora. Presione la tecla 2 en la ventana del símbolo del sistema para instalar "Google Play Services" y "Google Play Store".
- Reinicie la tableta cuando se le solicite. Al final de la instalación, una ventana del símbolo del sistema pedirá que se reinicie el Kindle Fire; mantenga presionado el botón "Encendido y apagado" y toque "Aceptar". Tan pronto como cuelgue, actívelo de nuevo.
- Inicie Play Store después de reiniciar. Deberá iniciar sesión.
- Inicia sesión con tu cuenta de Google. Será el mismo que se utiliza para acceder a Gmail o que tienes en otros dispositivos Android.
- Espere a que Play Store se actualice. Junto con "Google Play Services", descargará la última configuración en segundo plano; esto puede tardar de 10 a 15 minutos en completarse. No se pueden encontrar cambios hasta que salga de Play Store y vuelva a abrirlo.
- Utilice Play Store para instalar cualquier aplicación de Android. Ahora que se agregó a Kindle Fire y ya inició sesión con su cuenta, podrá descargar e instalar cualquiera de sus aplicaciones, como Chrome o Hangouts.
- Si aparece un aviso para actualizar "Google Play Services", confirme que desea realizarlo y será llevado a la tienda de servicios. Seleccione "Actualizar" para iniciar el proceso.
Consejos
- No hay forma de agregar un dispositivo con sistema operativo Windows Phone o iOS a Play Store.