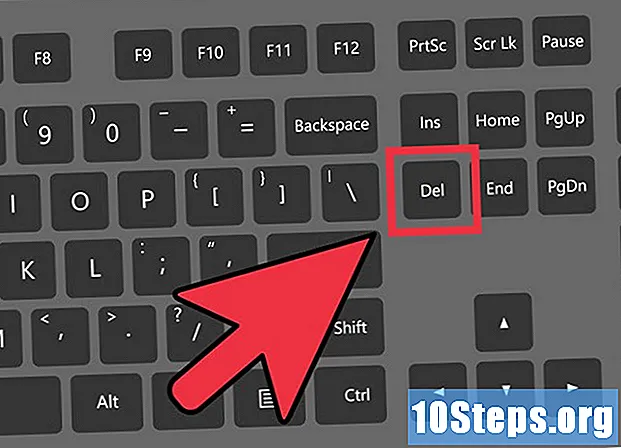
Contenido
¿Envía muchos correos electrónicos con frecuencia? ¿Estás cansado de escribir tu nombre todo el tiempo? ¿Quizás le gustaría agregar un toque personal o un pequeño anuncio a su sitio web con cada correo electrónico que envíe? La creación de firmas en Outlook le permitirá personalizar y personalizar sus correos electrónicos. Siga esta guía para agregar firmas a cualquier versión de Outlook.
Pasos
Abra la ventana "Firmas y papelería". Esto le permitirá editar y asignar firmas. Se accede a esta ventana de diferentes formas, según la versión de Outlook que utilice: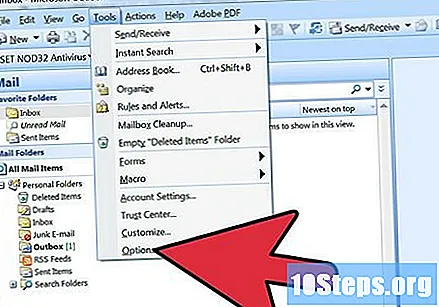
- Outlook 2010/2013: haz clic en el menú "Archivo". Seleccione opciones". Abra el menú "Mensajes". Desplácese hacia abajo hasta encontrar el botón "Suscripciones ...". Haga clic en él para abrir la ventana "Firmas y papelería".
- Outlook 2007: haga clic en el menú "Herramientas" y seleccione "Opciones". Haga clic en la pestaña "Formato de mensaje" y haga clic en el botón "Firmas ..." para abrir la ventana "Firmas y papelería".
- Outlook 2003: haga clic en el menú "Herramientas" y seleccione "Opciones". Haga clic en la pestaña "Formato de mensaje" y haga clic en el botón "Suscripciones ...". Esto abrirá la ventana "Crear firma".
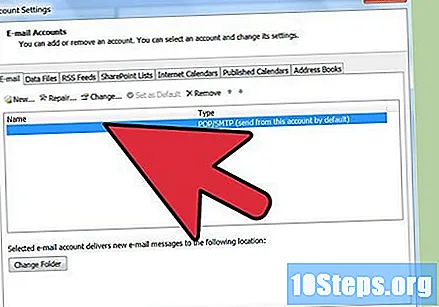
Seleccione su cuenta de correo electrónico. Antes de crear una nueva suscripción, asegúrese de que la cuenta de correo electrónico correcta esté seleccionada en el lado derecho de la ventana.- En Outlook 2003, selecciona su cuenta de correo electrónico en la pestaña "Formato de mensaje" en el menú "Opciones".
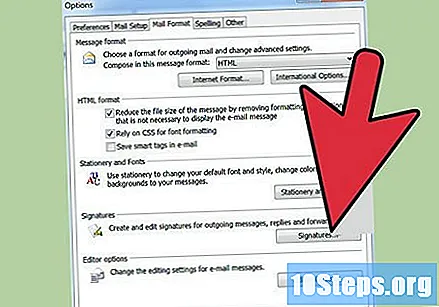
Haga clic en "Nuevo" para crear una nueva suscripción. Nómbrelo para ayudarle a reconocerlo. Puede crear varias firmas, por lo que darles nombres únicos lo ayudará a elegir la firma correcta cuando envíe un correo electrónico.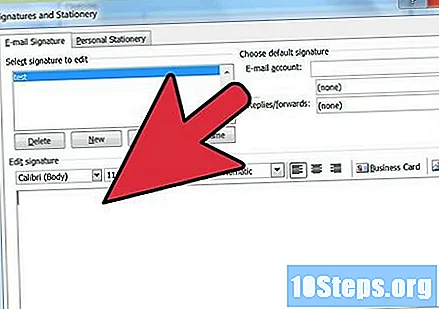
Escriba su firma en el campo "Editar firma". Puede formatear su texto con diferentes fuentes, colores y tamaños, así como agregar imágenes o tarjetas de presentación virtuales. También puede incluir enlaces a su sitio web. Esta firma se adjuntará al final de sus correos electrónicos.
Asignar la suscripción. Una vez que haya creado su suscripción, puede elegir activarla para nuevos mensajes y / o respuestas o reenvíos. Si crea varias firmas, puede asignar diferentes firmas a diferentes tareas.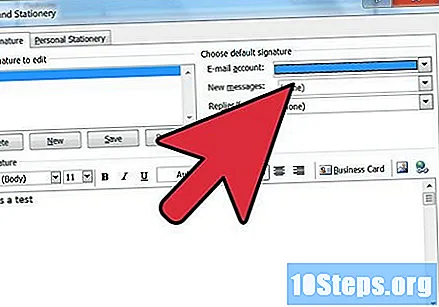
Ingrese las firmas manualmente. Si prefiere no aplicar automáticamente la firma a cada mensaje que envía, puede insertarla a su discreción. Cuando tenga un correo electrónico abierto, haga clic en la pestaña "Mensaje", luego haga clic en el botón "Firma". Aparecerá una lista con las suscripciones disponibles, permitiéndole elegir la que desee.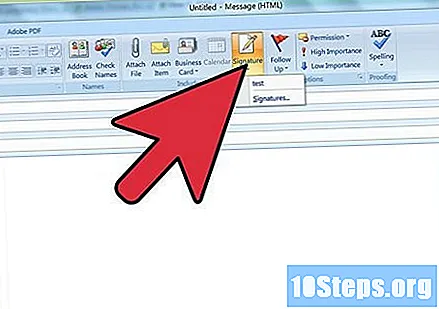
- En Office 2003, haga clic en "Insertar", seleccione "Firma" y luego seleccione la firma que desee utilizar.
Eliminar una firma. Si decide que no desea utilizar la firma en su mensaje, selecciónela al final del mensaje y presione la tecla "Eliminar".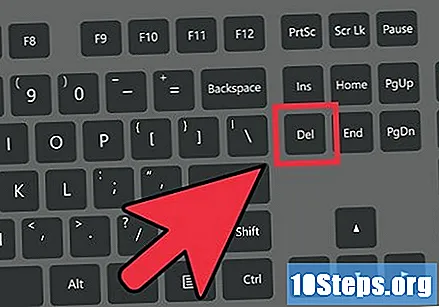
Consejos
- Para configurar su suscripción predeterminada a una suscripción existente, abra un mensaje nuevo. Vaya a "Agregar grupo" nuevamente y elija "Suscripciones". Busque "Firma estándar". Elija su cuenta de correo electrónico y el nombre de la suscripción en "Mensajes nuevos". Especifique si desea que aparezca en respuestas y reenvíos, o solo en mensajes nuevos.


