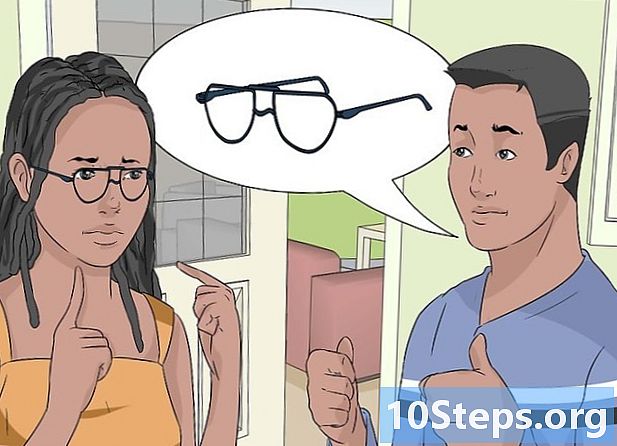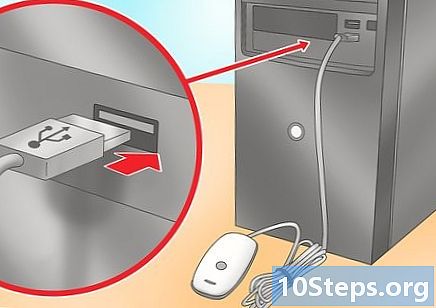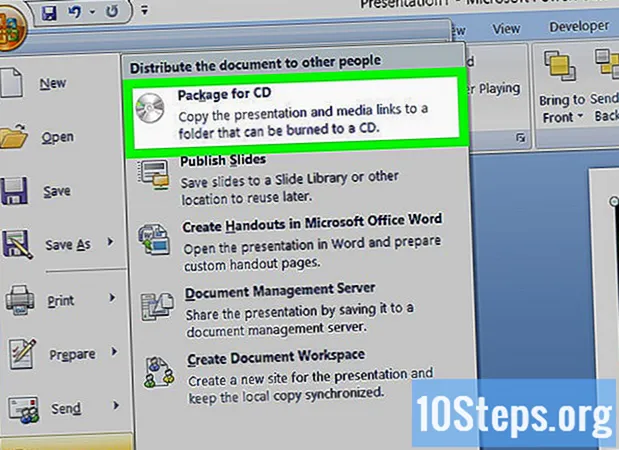
Contenido
Puede hacer que una presentación de PowerPoint sea más completa agregando videos. Si tiene un archivo de video en su computadora, puede adjuntarlo a la presentación. PowerPoint también permite la adición de videos de YouTube. Si está utilizando una versión anterior del programa, puede agregar enlaces a archivos de video en lugar de incrustar el video.
Pasos
Método 1 de 3: incrustación de videos desde un archivo
Instale las últimas actualizaciones de Office. Obtendrá mejores resultados al adjuntar videos a una presentación si tiene instalada la última versión de PowerPoint. Las actualizaciones de Office están disponibles a través de Windows Update. Consulte instrucciones más detalladas sobre cómo actualizar Windows en este artículo.
- Este proceso funciona perfectamente en PowerPoint 2016, 2013 y 2010.

Abra la diapositiva en la que desea agregar el video. Puede adjuntar un video a cualquier diapositiva de una presentación.
Haga clic en la pestaña "Insertar". Mostrará varias opciones de inserción.

Haga clic en el botón "Video" en la sección "Medios". Aparecerá una pequeña mía.
Seleccione "Video en mi PC". Esto abrirá el explorador de archivos.
- Si está utilizando una Mac, seleccione "Película del archivo".

Busque el video que desea agregar. Utilice un explorador de archivos para buscar el archivo deseado. Al hacerlo, tenga en cuenta que:- Las diferentes versiones de PowerPoint admiten diferentes conjuntos de formatos de archivo. PowerPoint 2016 admite la mayoría de los tipos de archivos, incluidos MP4 y MKV, mientras que la versión 2010 admite menos opciones (solo MPG, WMV, ASF y AVI).
- Evite el formato AVI, ya que requiere un códec adicional para ejecutarse. Puede utilizar "Adapter", un software gratuito para convertir archivos AVI a formato MP4. Consulte instrucciones más detalladas en este artículo.
Espere a que se agregue el video a la presentación. Este proceso puede demorar un tiempo dependiendo del tamaño del video. Se mostrará una barra de progreso en la parte inferior de la pantalla.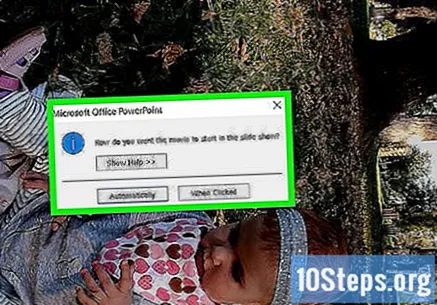
Haga clic en la pestaña "Ejecución". Le permite ajustar la configuración de reproducción del video agregado. Si no ve esta pestaña, verifique si se ha seleccionado el video.
Use el menú desplegable "Inicio" para seleccionar cómo se reproducirá el video. De forma predeterminada, debe hacer clic en el video para reproducirlo. Al seleccionar la opción "Automáticamente", se ejecutará tan pronto como se abra la diapositiva.
- Puede configurar un bucle o volver a cargar el video marcando las casillas de verificación correspondientes.
Cambie el tamaño del video arrastrando sus esquinas. Al arrastrarlos, puede cambiar su tamaño. Haga clic y arrastre el video para reposicionarlo en la diapositiva.
Guarde la presentación con el video incrustado. El video ahora está incrustado en la presentación, es decir, está dentro del archivo de PowerPoint. De esa manera, no tiene que preocuparse por enviar el archivo de video junto con la presentación. El tamaño del archivo de la presentación aumentará para incluir el video completo.
- No es necesario hacer nada especial para guardar la presentación con el archivo adjunto. Simplemente haga clic en "Guardar" en la pestaña "Archivo" y guarde la presentación como lo haría normalmente.
Método 2 de 3: incrustar un video de YouTube
Actualice Office a la última versión. Obtendrá mejores resultados al adjuntar videos a una presentación si tiene instalada la última versión de PowerPoint. Las actualizaciones de Office están disponibles a través de Windows Update. Consulte instrucciones más detalladas sobre cómo actualizar Windows en este artículo.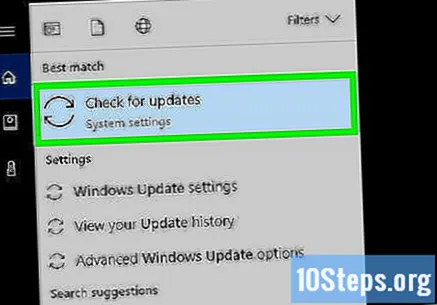
- Puede adjuntar videos de YouTube en PowerPoint 2016, 2013 y 2010. YouTube es el único servicio de video en línea compatible con PowerPoint.
- Sin embargo, la versión para Mac no admite videos de esa plataforma.
Abra el video de YouTube que desea incrustar. Use un navegador web para abrir la página del video que desea incorporar a la presentación.
- YouTube es el único servicio de video en línea compatible con PowerPoint.
Haga clic en el botón "Compartir" en la página de YouTube. Se abrirá un menú de opciones para compartir el video.
Haga clic en la pestaña "Insertar". Aparece después de hacer clic en el botón "Compartir".
Copie el código resaltado. El código de inserción se resaltará automáticamente. Presione las teclas control+C o haga clic derecho sobre él y seleccione "Copiar".
Abra la diapositiva en PowerPoint donde desea incrustar el video. Puede agregar un video de YouTube a cualquier diapositiva en una presentación.
Haga clic en la pestaña "Insertar". Verá opciones para insertar diferentes tipos de objetos en la presentación.
Haga clic en el botón "Video" y seleccione "Video en línea". Si está utilizando PowerPoint 2010, haga clic en "Video del sitio".
Haga clic en el cuadro "Pegar código para insertar aquí" para pegar el código copiado. Presione las teclas control+V o haga clic derecho en el cuadro de texto y seleccione "Pegar".
- En PowerPoint 2010, el cuadro se titulará "Insertar video del sitio web".
Inserta el video. Después de un momento, el video aparecerá en la diapositiva y se verá como un cuadro negro sólido, esto es normal.
Haga clic en la pestaña "Ejecución". Abrirá un menú de opciones de reproducción para el video. Si no ve esta pestaña, verifique si se ha seleccionado el video.
Use el menú desplegable "Inicio" para seleccionar cómo se reproducirá el video. Si no selecciona una opción en este menú, el video no se reproducirá durante la presentación.
- Existen otras opciones de reproducción que se pueden configurar en este menú, pero la opción "Inicio" es la más importante para su funcionamiento.
Conéctese en línea durante la presentación. El video de YouTube solo se reproducirá si hay una conexión a Internet. Incrustar un video no permite que se reproduzca sin conexión.
Método 3 de 3: adjuntar archivos de video en PowerPoint 2007
Coloque el archivo de video en la misma carpeta que el archivo de PowerPoint. Si está utilizando PowerPoint 2007 o una versión anterior, los archivos de video no se incrustarán sino que se adjuntarán, es decir, el video no se incluirá realmente en el archivo de presentación. Existe por separado del archivo de presentación, que lo cargará desde el archivo a una ubicación específica. No verá un hipervínculo, pero PowerPoint necesita saber la ubicación exacta del video en su computadora para poder reproducirlo.
- Los videos solo se pueden "incrustar" (agregar al archivo de presentación) en PowerPoint 2010 o posterior.
Abra la diapositiva en la que desea agregar el video. Puede agregar un video a cualquier diapositiva en una presentación de PowerPoint.
Haga clic en la pestaña "Insertar". Verá opciones para insertar diferentes tipos de objetos en la presentación.
Haga clic en el botón "Película" y seleccione "Película del archivo". Esta opción abrirá el explorador de archivos para que pueda seleccionar el archivo de video.
Navega hasta el video que deseas agregar. PowerPoint 2007 solo admite ciertos formatos de video, incluidos AVI, MPG y WMV. Si planea usar un archivo AVI, considere convertirlo a MPG o WMV primero para evitar problemas con los códecs al ejecutarlo.
Seleccione cómo se reproducirá el video. Después de seleccionarlo, se le pedirá que elija cómo comenzará. Al seleccionar la opción "Automáticamente", se ejecutará tan pronto como se abra la diapositiva. Al seleccionar la opción "Al hacer clic", será necesario hacer clic en el video para iniciarlo.
Utilice la función "Paquete para CD" si planea enviar la presentación. Dado que el video se reproduce desde una ubicación específica, es posible que el destinatario no pueda verlo, a menos que usted también le envíe el video. La función "Paquete para CD" le permite enviar la presentación y cualquier archivo multimedia asociado a ella en un solo paquete.
- Haga clic en el botón de Office y seleccione "Publicar".
- Seleccione "Paquete para CD" y seleccione su presentación.
- Marque la opción "Archivos vinculados" en el menú "Opciones".