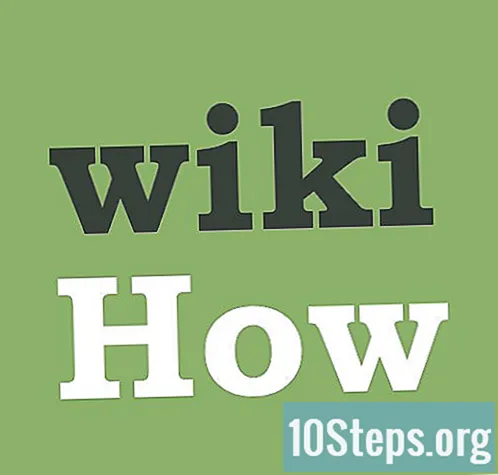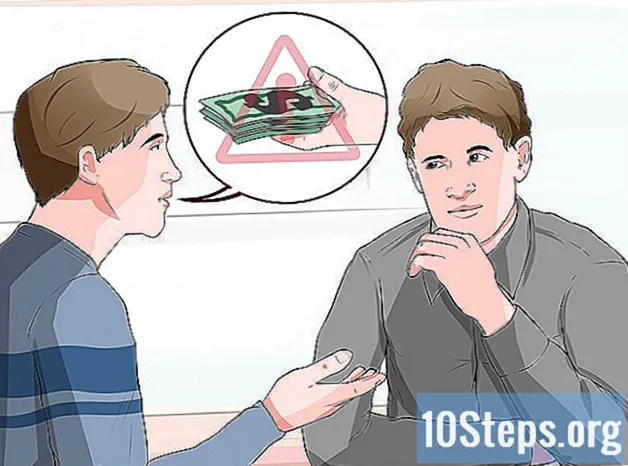Contenido
La manera Hibernar puede ahorrar energía en las computadoras cuando no están en uso. Esta función guarda todos los programas y documentos abiertos en el disco duro y luego apaga la máquina por completo; por lo tanto, cuando se vuelve a cablear, puede reanudar todas las actividades anteriores. Para habilitar este modo, agréguelo al menú de encendido / apagado o configure la computadora para que hiberne automáticamente cuando no esté en uso.
Pasos
Parte 1 de 3: agregue la función "Hibernar" al menú de encendido / apagado
Abra el menú "Opciones de energía". Para hacer esto, use uno de los métodos que se describen a continuación:
- Prensa ⊞ ganar+X o haga clic con el botón derecho en el menú Inicio y luego en "Opciones de energía".
- Abra la barra lateral (barra de accesos), haga clic en "Configuración" y luego en "Cambiar la configuración de la computadora". Finalmente, abra el Panel de control y haga clic en "Opciones de energía".
- Prensa ⊞ ganar+R, Escribelo powercfg.cpl y finalmente presione ↵ Entrar.

Haga clic en el enlace "Elija la función de los botones de encendido" en la esquina izquierda de la pantalla.
Haga clic en el enlace "Cambiar la configuración no disponible actualmente". Es posible que deba ingresar la contraseña de administrador antes de continuar.

Marque la opción "Hibernar", que se encuentra en la parte inferior de la ventana. Esto habilitará este modo cuando abra las opciones de encendido / apagado. Haz clic en Guardar cambios.
Decida si desea cambiar las funciones de los botones de encendido / apagado o de suspensión. En la configuración estándar, el botón de encendido de la computadora apaga la máquina por completo, mientras que el botón de suspensión la apaga temporalmente. Si desea cambiarlos a "Hibernar", use los menús desplegables.
Parte 2 de 3: habilite la función de hibernación automática

Abra el menú "Opciones de energía". Vea el primer paso en la sección anterior para aprender cómo acceder a él.
Haga clic en el enlace "Cambiar la configuración del plan", que se encuentra a la derecha del plan activo (que, a su vez, está resaltado en negrita).
Haga clic en el enlace "Cambiar la configuración avanzada de energía". Esto abrirá una ventana más pequeña con opciones de energía.
Expanda la opción "Suspender" para poder cambiar la configuración.
Comprenda la diferencia entre las opciones básicas de suspensión. Hay tres de ellos: suspensión, hibernación e híbrida. Su elección dependerá de sus necesidades de energía y de la reactivación de la máquina.
- Suspender: este modo almacena todos los programas abiertos en la memoria RAM de la computadora y luego comienza a operar con poca energía. La reanudación de actividades es rápida. Si usa una computadora portátil, esta opción consumirá la batería, aunque a un ritmo más lento.
- Hibernar: todos los programas abiertos se almacenan en el disco duro y luego la computadora se apaga por completo. Este modo no consume batería, a diferencia del modo "Suspender" (que consume un poco). Aún puede reanudar las actividades, pero la reactivación llevará un poco más de tiempo.
- Suspensión híbrida: este modo combina las opciones "Suspensión" e "Hibernación" y está destinado a escritorios que siempre están enchufados. Los programas y documentos abiertos se almacenan en la memoria RAM y en el disco duro, y luego la máquina pasa a un estado de bajo consumo de energía. Si esta energía sufre alguna falla, aún puede reanudar sus actividades (ya que los datos se almacenarán en el disco).
Expanda la opción "Hibernar después" y establezca una hora. De esta manera, podrá elegir cuánto tiempo permanecerá encendida la máquina antes de pasar al modo de suspensión.
- Si no ve la opción "Hibernar después", haga clic en el enlace "Cambiar la configuración no disponible actualmente" en la parte superior de la ventana. Es posible que deba ingresar la contraseña de administrador.
- Si es posible, utilice el modo de suspensión híbrido escritorio (en lugar de hibernación). Por lo tanto, la computadora se reiniciará más rápidamente, pero consumirá un poco más de energía. Para habilitar "Suspensión híbrida", expanda la opción "Permitir modo suspensión híbrida".
Si activa la función "Hibernar", establezca la opción "Suspender después de" en "Nunca". Estos ajustes están en conflicto.
Clickea en .Aplicar para guardar los cambios. Cuando la computadora esté inactiva durante el período configurado, entrará en modo de suspensión o hibernación (según sus opciones).
Parte 3 de 3: solucionar problemas
Actualice el controlador de la tarjeta de video de su computadora. Algunas tarjetas no son compatibles con todas las opciones de suspensión de Windows. La actualización del controlador generalmente puede resolver este problema. Sin embargo, si la pieza es más antigua, es posible que deba cambiarla.
- Vaya al sitio web del fabricante de la tarjeta de video. Para obtener esta información, escriba dxdiag en la ventana Ejecutar (⊞ ganar+R) y elija la pestaña Ver.
- Descargue el controlador más reciente para su tarjeta de video. Los sitios de opciones como Nvidia y AMD proporcionan herramientas que pueden detectar automáticamente la tarjeta de video y descargar sus últimas actualizaciones. Si lo prefiere, busque el modelo específico en la página del fabricante (que se encuentra a través de la ventana "dxdiag").
- Ejecute el instalador y siga los comandos en pantalla. El proceso de actualización es casi automático. La pantalla puede quedar en blanco o "parpadear" durante la instalación. Haga clic aquí para obtener instrucciones más detalladas sobre el proceso.
Verifique la configuración del BIOS de su placa base, que determina la disponibilidad de las opciones de suspensión. Por lo general, se puede acceder a todos ellos; sin embargo, es posible que deba activar la función usted mismo con algunas tarjetas. El método de acceso al BIOS que se describe a continuación solo se aplica a las computadoras cuyo sistema operativo original es Windows 8. Si lo instaló en una máquina más antigua, haga clic aquí para obtener instrucciones.
- Abra la barra lateral y haga clic en "Configuración". Sujetar ⇧ Mayús presionado y haga clic en el botón de encendido. Elija la opción "Reiniciar".
- Haga clic en la opción "Solución de problemas" en el menú de inicio avanzado.
- Haga clic en "Configuración de firmware UEFI". Busque las opciones que le permiten activar los modos de suspensión. Atención: sus ubicaciones dependen del fabricante.