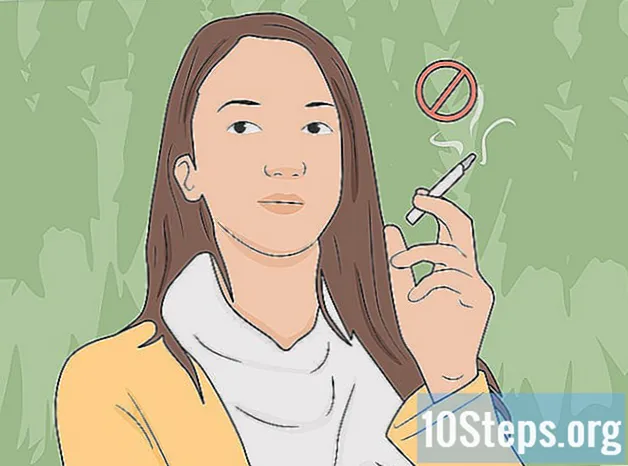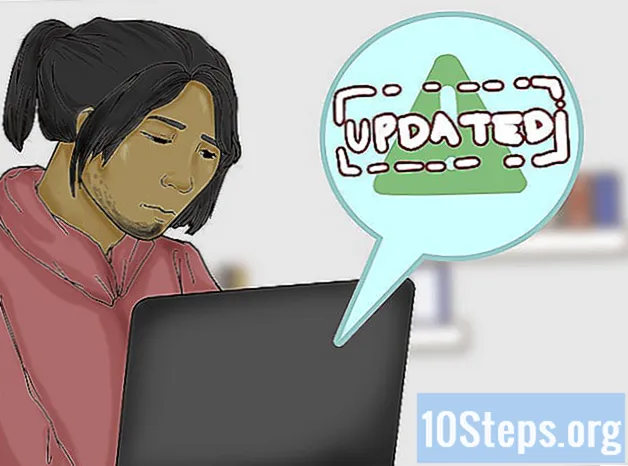Autor:
John Pratt
Fecha De Creación:
15 Enero 2021
Fecha De Actualización:
19 Mayo 2024
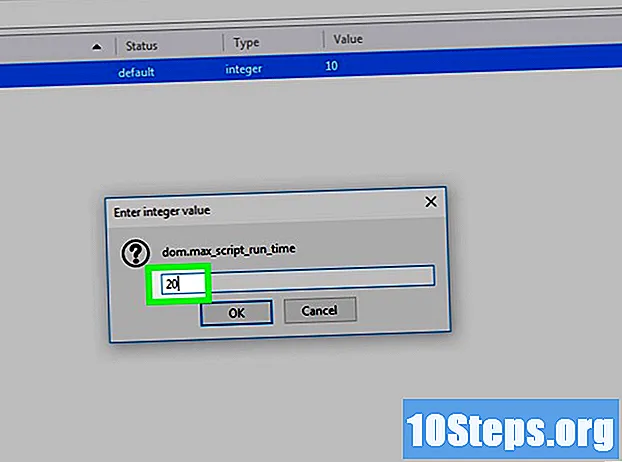
Contenido
Este artículo le enseñará cómo aumentar el rendimiento de Mozilla Firefox en Windows y macOS.
Pasos
Método 1 de 8: Actualización de Firefox a la última versión
Abra Firefox en Windows o Mac. Lo puedes encontrar en la sección Todas las aplicaciones en el menú "Inicio" (Windows) o en la carpeta Aplicaciones (Mac OS).
- Los desarrolladores de Firefox siempre están lanzando nuevas actualizaciones que mejoran la velocidad de la aplicación. Utilice este método para asegurarse de que está utilizando la última versión.

Haz clic en el menú de la esquina superior derecha.
Haga clic en el botón Ayuda cerca del final del menú. Esta opción aparece como un "?" en algunas versiones de Firefox.

clickea en Acerca de Firefox. Luego buscará nuevas actualizaciones. Si hay alguno disponible, verá el botón "Actualizar a (número de versión)". De lo contrario, una señal de que aún no tiene la última versión.
Haga clic en el botón Actualizar para iniciar la descarga. Cuando la actualización esté lista para instalarse, este botón cambiará a "Reiniciar para actualizar Firefox".

clickea en Reinicie para actualizar Firefox. Luego, Firefox saldrá para instalar la actualización. Al final de la instalación, se reiniciará automáticamente.- Es posible que deba autorizar la instalación.
Método 2 de 8: Liberar memoria
Abra Firefox en Windows o Mac. Lo puedes encontrar en la sección Todas las aplicaciones en el menú "Inicio" (Windows) o en la carpeta Aplicaciones (Mac OS).
- Este método puede ayudarte cuando algunos sitios web o extensiones parecen estar ralentizando Firefox.
Escribelo acerca de: memoria en la barra de direcciones y presione la tecla ↵ Entrar o ⏎ Volver. Al hacerlo, se abrirá la herramienta de solución de problemas de memoria.
clickea en Medida en el cuadro "Ver informes de memoria". Si es un desarrollador o usuario más avanzado de Firefox, use esta función para determinar qué procesos se están ejecutando y la cantidad de memoria utilizada por cada uno. Navegue por el informe para ver cada sección.
- Algunos complementos se enumeran en el informe de memoria por nombre, pero otros aparecen como un código hexadecimal.
- Si un agente de soporte o desarrollador le ha pedido que ejecute y guarde un informe de memoria, haga clic en Mide y ahorra en el cuadro "Guardar informes de memoria", luego seleccione una ubicación de destino. Luego, puede adjuntar el informe en un mensaje de correo electrónico o enviarlo a una base de datos si se solicita.
clickea en Minimizar el uso de memoria en la esquina superior derecha de la página. Luego, Firefox liberará la memoria que se esté utilizando innecesariamente. Este procedimiento aumentará ligeramente el rendimiento del navegador.
- Si el uso de memoria sigue siendo alto, independientemente de lo que haga, es posible que su computadora no tenga suficiente RAM para admitir la cantidad de pestañas y ventanas abiertas al mismo tiempo. Así que intente navegar con menos pestañas y ventanas abiertas, y considere aumentar la cantidad de RAM en su computadora.
Método 3 de 8: uso del modo seguro
Abra Firefox en Windows o Mac. Lo puedes encontrar en la sección Todas las aplicaciones en el menú "Inicio" (Windows) o en la carpeta Aplicaciones (Mac OS).
- Cuando se usa Firefox en modo seguro, se abre en una versión más ligera, sin complementos (extensiones o temas). Si funciona más rápido en este modo, entonces el problema puede estar relacionado con un complemento o tema.
Haz clic en el menú de la esquina superior derecha.
Haga clic en el botón Ayuda cerca del final del menú. Esta opción aparece como un "?" en algunas versiones de Firefox.
clickea en Reiniciar con extensiones deshabilitadas. Luego, aparecerá un mensaje de confirmación.
clickea en Reiniciar. Luego, se mostrará un menú con información sobre "Modo seguro".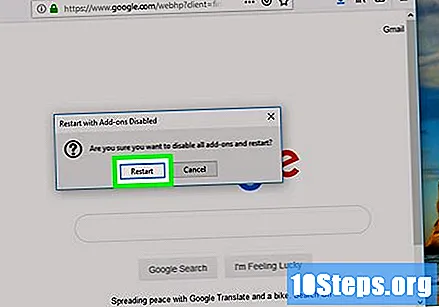
clickea en Empezar en modo seguro. Si lo hace, se volverá a abrir. Firefox no tendrá las extensiones ni los temas instalados.
Navegar por la web. Si Firefox se vuelve mucho más rápido en modo seguro, entonces el problema lento puede estar relacionado con un complemento.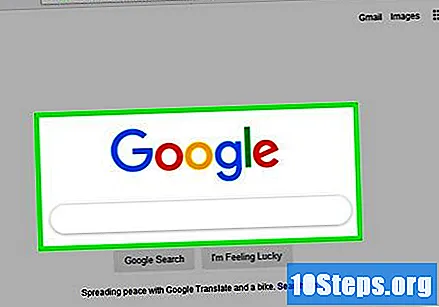
- Consulte el método Desactivación de complementos y aprenda cómo desactivar estas funciones. Empiece por desactivarlos todos. Luego, habilite solo un elemento y realice una prueba de navegación. Si la navegación continúa rápidamente, deje este complemento habilitado y continúe con el siguiente.
- Continúe habilitando los complementos hasta que encuentre al responsable de la desaceleración.
Método 4 de 8: deshabilitar complementos
Abra Firefox en Windows o Mac. Lo puedes encontrar en la sección Todas las aplicaciones en el menú "Inicio" (Windows) o en la carpeta Aplicaciones (Mac OS).
- Las extensiones y los temas generalmente hacen que la navegación sea un poco más lenta. Si encuentra que Firefox funciona más rápido en modo seguro, use este método para averiguar qué extensión o tema tiene la culpa.
- Si es un usuario avanzado, ejecute una prueba de memoria y vea la cantidad de RAM utilizada por los complementos.
Haz clic en el menú de la esquina superior derecha.
clickea en Complementos cerca de la mitad del menú.
clickea en Extensiones en el panel lateral izquierdo.
clickea en Inhabilitar junto a todas las opciones. Si lo hace, los desactivará sin eliminarlos.
Haga clic en el botón Temas en el panel lateral izquierdo.
clickea en Inhabilitar junto al tema habilitado. Entonces Firefox tendrá su tema predeterminado restaurado.
Seleccione una extensión o tema para habilitarlo. Para encontrar el complemento problemático, haga clic en Habilitar junto a uno de ellos, dejando a los demás discapacitados.
Navegar por la web. Si la navegación de Firefox sigue siendo rápida después de habilitar el complemento, probablemente no sea el culpable.
Habilita otro complemento. Nuevamente, después de habilitar otro complemento, realice una nueva prueba de navegación. Repite estos pasos hasta que encuentres el complemento responsable de ralentizar Firefox.
- Si Firefox sigue siendo lento independientemente de los complementos utilizados, el caso puede deberse a un controlador problemático. Si el problema ocurre al navegar por un sitio web específico, entonces el sitio web es el culpable.
Método 5 de 8: borrar el caché, las cookies y el historial de navegación
Abra Firefox en Windows o Mac. Lo puedes encontrar en la sección Todas las aplicaciones en el menú "Inicio" (Windows) o en la carpeta Aplicaciones (Mac OS).
- La lentitud en el navegador web a veces puede estar relacionada con un elemento de la caché, una cookie problemática o un historial de navegación muy largo. Utilice este método para borrar todas estas opciones.
- Al borrar las cookies, se cerrará su cuenta en cualquier sitio web donde pueda estar abierta.
Haz clic en el menú de la esquina superior derecha.
clickea en opciones cerca de la mitad del menú.
clickea en Privacidad y seguridad en el panel lateral izquierdo.
Desplácese hacia abajo y toque Borrar datos debajo del encabezado "Cookies y datos del sitio" en el panel de la derecha.
Seleccione los elementos que desea eliminar. Haga clic en "Cookies y datos del sitio web" y "Caché de contenido web" para seleccionar ambas opciones. La cantidad de espacio ocupado por cada tipo de datos aparece junto a su nombre.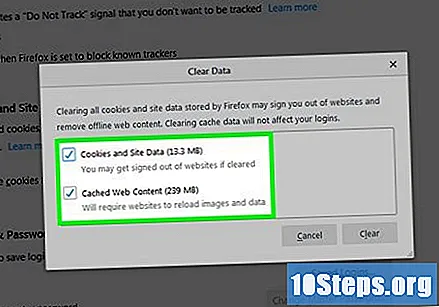
clickea en Limpiar. Luego, aparecerá un mensaje de confirmación.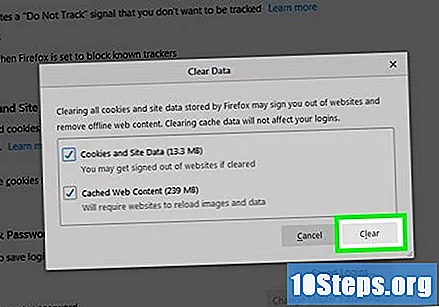
clickea en Despejado ahora para confirmar. Luego, se eliminarán la caché y las cookies.
Desplácese hacia abajo y haga clic Historia clara debajo del encabezado "Historial".
Seleccione los elementos que desea eliminar. Elija la opción "Todo" del menú desplegable en la parte superior de la pantalla, luego seleccione todas las opciones. Al hacerlo, se asegura de que se borre todo el historial de navegación, no solo los sitios web visitados recientemente.
Toque Despejado ahora. Su historial de navegación ahora se ha eliminado.
Método 6 de 8: bloqueo de rastreadores y cookies secundarias
Abra Firefox en Windows o Mac. Lo puedes encontrar en la sección Todas las aplicaciones en el menú "Inicio" (Windows) o en la carpeta Aplicaciones (Mac OS).
- Las mismas herramientas que rastrean su navegación por Internet también ralentizan su navegador. Este método le enseña cómo bloquear estos rastreadores, lo que debería mejorar el rendimiento y aumentar su seguridad en la web.
Haz clic en el menú de la esquina superior derecha.
clickea en opciones cerca de la mitad del menú.
clickea en Privacidad y seguridad en el panel lateral izquierdo. El área "Bloque de contenido" se mostrará en la parte superior del panel derecho.
Selecciona la opción "Todos los rastreadores detectados". Puede optar por bloquear todos los rastreadores en todas las ventanas (Siempre) o solo en la navegación privada.
- Si bien es muy probable que note una mejora en el rendimiento, es posible que algunos sitios web y herramientas no se carguen. En este caso, vuelva a esta pantalla y vuelva a habilitar temporalmente el seguimiento si tiene algún problema.
Seleccione la opción "Cookies secundarias" y luego Rastreadores. Hacerlo evita que las cookies secundarias controlen su navegación en línea.
Seleccione una opción en "Enviar a los sitios un letrero de" No rastrear "al final de la sección. La mejor opción en esta pantalla es "Solo cuando Firefox está configurado para detectar rastreadores".
- Esto significa que mientras la opción del Paso 5 ("Todos los rastreadores detectados") esté habilitada, los sitios web a los que acceda no lo rastrearán a menos que la desactive para solucionar problemas.
Borre sus cookies y caché. Ahora que actualizó su configuración, es hora de limpiar lo que se ha recopilado hasta ahora. Mire este método para aprender a hacerlo.
Método 7 de 8: deshabilitar la aceleración de hardware
Abra Firefox en Windows o Mac. Lo puedes encontrar en la sección Todas las aplicaciones en el menú "Inicio" (Windows) o en la carpeta Aplicaciones (Mac OS).
- Si elementos como texto, videos y juegos no aparecen correctamente, pruebe para realizar este método.
Haz clic en el menú de la esquina superior derecha.
clickea en opciones cerca de la mitad del menú.
clickea en General en el panel lateral izquierdo.
Desplácese hacia abajo hasta la sección "Rendimiento". Esta opción se encuentra en la parte inferior de la página.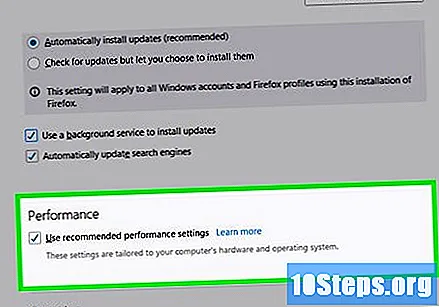
Quite la marca de verificación junto a "Usar la configuración de rendimiento recomendada". Luego, se mostrarán algunas opciones.
- Si esa opción no está seleccionada, omita este paso.
Quite la marca de verificación junto a "Usar aceleración de hardware cuando esté disponible". Después de desactivar esta función, deberá reiniciar su navegador.
clickea en ≡ y seleccione Fuera al final del menú.
Reinicia Firefox. Luego se iniciará sin la aceleración de hardware habilitada, lo que puede resultar en una ganancia de rendimiento.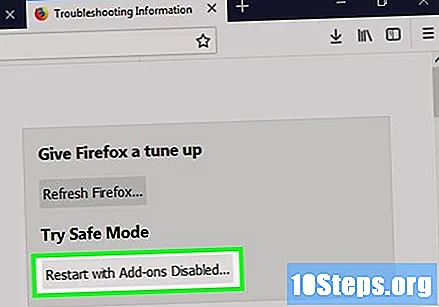
Método 8 de 8: Solución de problemas de JavaScript
Abra Firefox en Windows o Mac. Lo puedes encontrar en la sección Todas las aplicaciones en el menú "Inicio" (Windows) o en la carpeta Aplicaciones (Mac OS).
- Si los sitios web que ejecutan JavaScript bloquean el navegador o muestran un mensaje como "Advertencia: el script no responde", este método puede ayudarlo. En este caso, cambie la configuración de Firefox que controla la cantidad de tiempo que debe ejecutarse un script antes de que se muestre una ventana emergente que le permite desactivarlo.
- Para aumentar este tiempo, cambie el valor a 20 segundos. A menudo, una secuencia de comandos muy grande puede requerir más tiempo para ejecutarse en ciertos entornos.
Escribelo acerca de: config en la barra de direcciones y presione la tecla ↵ Entrar o ⏎ Volver. Luego, se mostrará una advertencia, indicando que si continúa, se puede violar la garantía.
clickea en Acepto el riesgo. Luego, se mostrará una lista de preferencias.
Escribelo dom.max_script_run_time en la barra "Buscar" en la parte superior de la lista. Luego, se mostrará un resultado en la pantalla.
clickea en dom.max_script_run_time. Luego, aparecerá una ventana emergente solicitando un valor.
- El valor predeterminado (generalmente 10 segundos, dependiendo de la versión) indica que un script tiene esta cantidad de tiempo para ejecutarse sin errores.
Escribelo 20 en el campo "Información del valor" y haga clic en Okay. Al realizar este cambio, el script tendrá 20 segundos para ejecutarse antes de mostrar un mensaje de error con posibilidad de interrumpirlo.
- Si desea reducir este tiempo (útil para computadoras más lentas), ingrese la cantidad deseada (cualquier valor por encima de 0, donde 0 significa "indefinido").