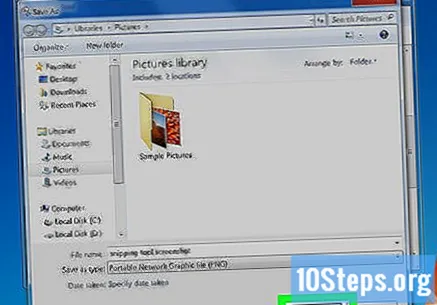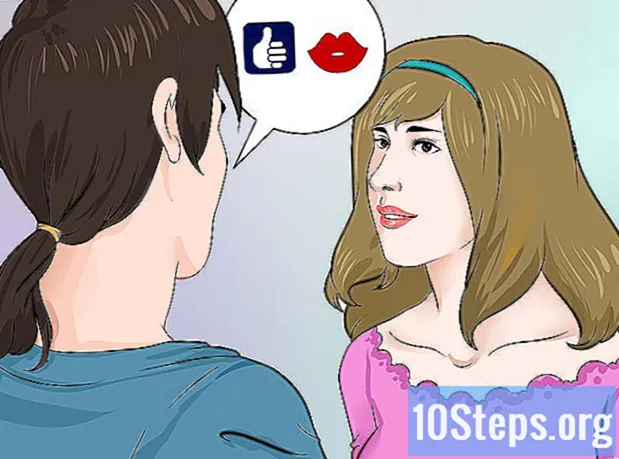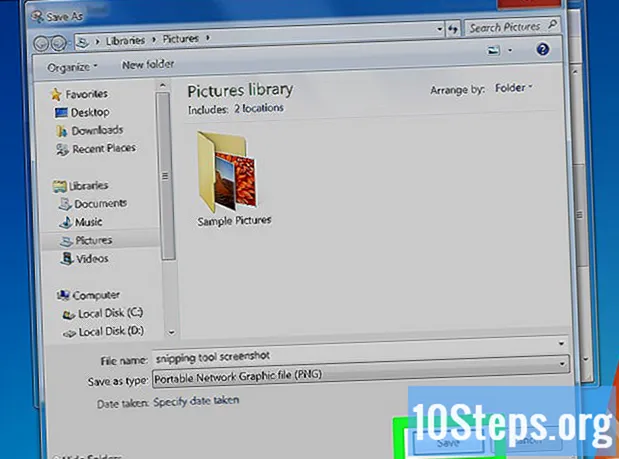
Contenido
Este artículo le enseñará cómo tomar un captura de pantalla (captura de pantalla) en Windows 7, ya sea desde toda la pantalla o desde una ventana específica, usando atajos de teclado. También aprenderá a tomar una captura de pantalla de un área específica usando la "Herramienta de captura".
Pasos
Método 1 de 3: captura de pantalla completa
Presione la tecla PrntScrn. Al hacerlo, se guardará una imagen de toda la pantalla en el portapapeles de la computadora con la misma resolución que el monitor. Por ejemplo, un monitor de 1280x720 ppp resultará en una imagen de 1280x720 ppp.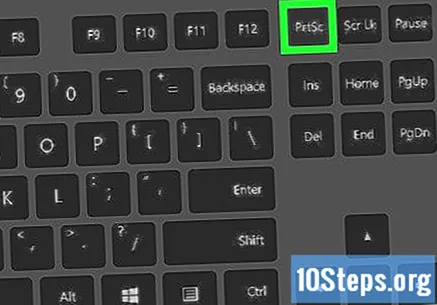
- Si el teclado no tiene la tecla PrntScrn, presione las teclas Fn+Insertar.
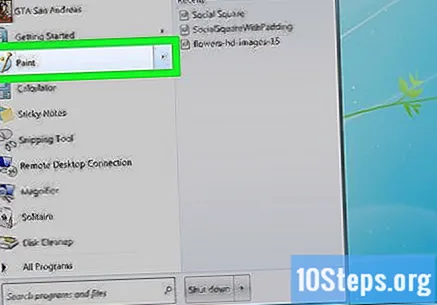
Abra un documento o cree uno nuevo. Lo hago en una aplicación que admite pegar imágenes, como Word, Outlook y Paint.
Pegar el captura de pantalla. Hazlo presionando las teclas control+V o seleccionando la opción Collar en la barra de menú desplegable Para editar. La captura de pantalla se pegará en el documento. Ahora puede guardarlo, enviarlo por correo electrónico o compartirlo.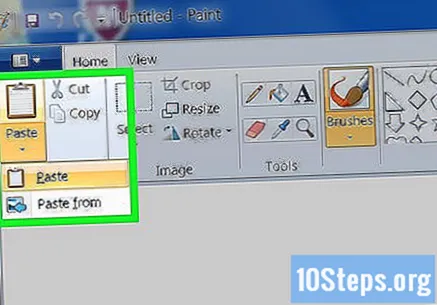
Método 2 de 3: captura de una ventana específica
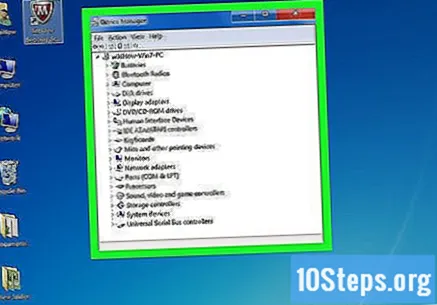
Haga clic en la ventana que desea capturar.
Presione las teclas Alt+PrntScrn. Al hacerlo, se guardará una imagen de la ventana en el portapapeles de la computadora.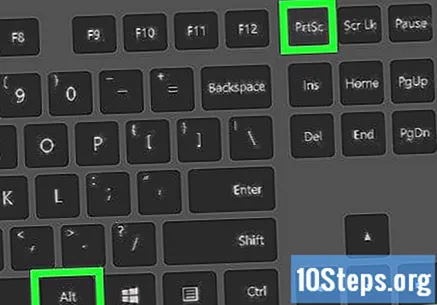
- Si el teclado no tiene la tecla PrntScrn, presione las teclas Fn+Insertar.
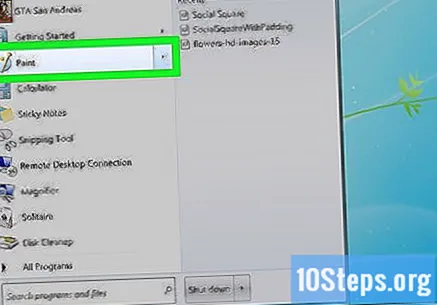
Abra un documento o cree uno nuevo. Lo hago en una aplicación que admite pegar imágenes, como Word, Outlook y Paint.
Pegar el captura de pantalla. Hazlo presionando las teclas control+V o seleccionando la opción Collar en la barra de menú desplegable Para editar. La captura de pantalla se pegará en el documento. Ahora puede guardarlo, enviarlo por correo electrónico o compartirlo.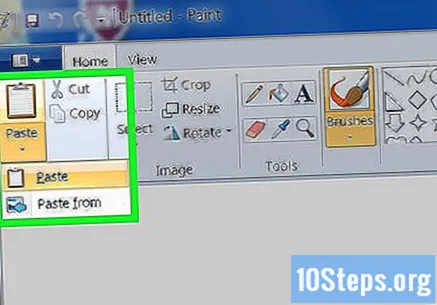
Método 3 de 3: uso de la "Herramienta de captura"
Abra el menú "Inicio". Esta opción se encuentra en la esquina inferior izquierda de la pantalla.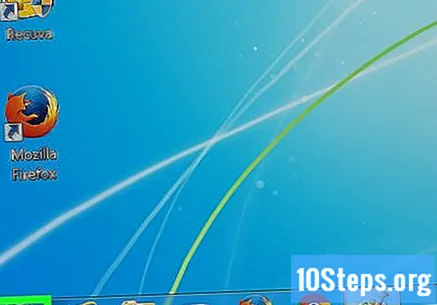
clickea en Buscar.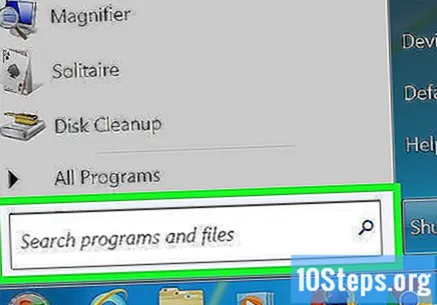
Escribelo herramienta de captura en la barra "Buscar".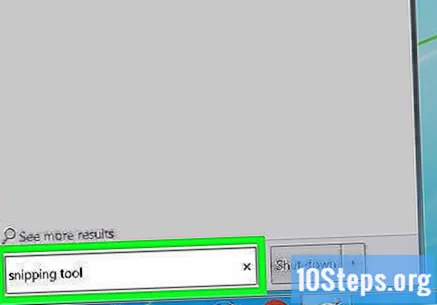
clickea en Herramienta de captura. Haz que abra un cuadro de diálogo.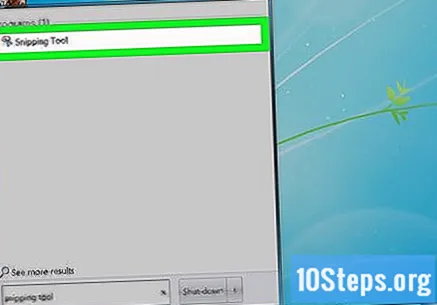
clickea en Modo. Esta opción está en la barra de menú del cuadro de diálogo.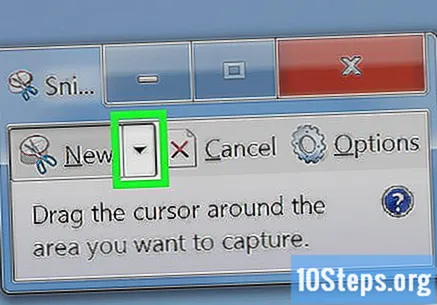
clickea en Recorte rectangular para crear una imagen con forma rectangular.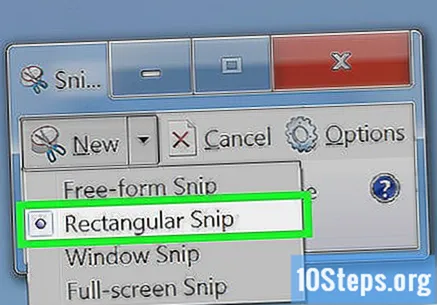
Haga clic y arrastre el puntero del mouse para delinear un área rectangular de la pantalla. Al hacerlo, se tomará una captura de pantalla de la sección descrita en la pantalla y se mostrará la imagen resultante.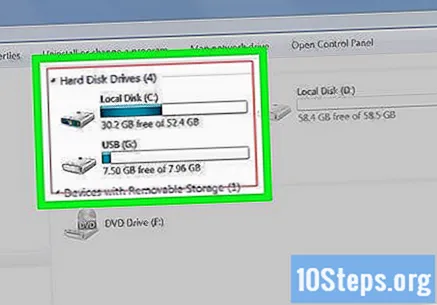
clickea en Guardar captura. Esta opción tiene un icono de disquete de color púrpura. Al hacerlo, se abrirá la ventana "Guardar como", que le permitirá nombrar la captura de pantalla y elegir una ubicación para guardarla.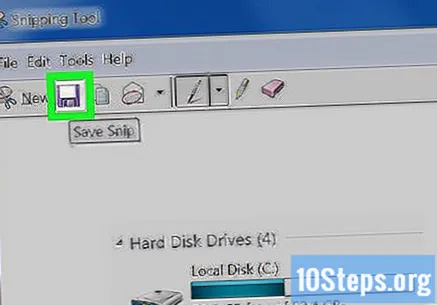
- El tipo de imagen predeterminado para la "Herramienta de captura" es JPEG. Puede cambiarlo haciendo clic en el menú desplegable "Tipo de archivo" en el cuadro de diálogo.
clickea en Ahorrar. El área seleccionada de la pantalla se guardará como una imagen en su computadora.