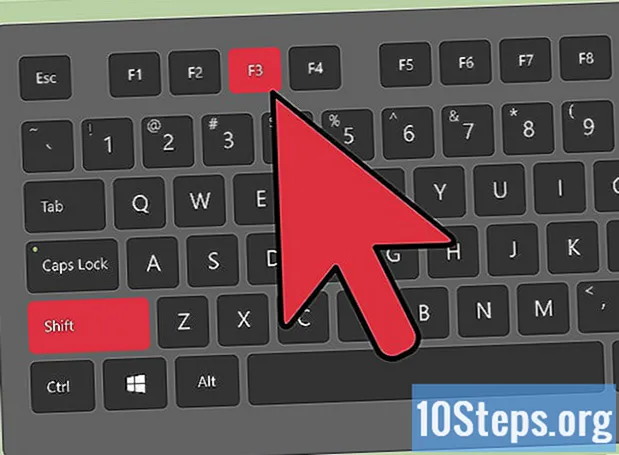
Contenido
Mucha gente quiere grabar su juego en Minecraft y ponerlo en YouTube para ayudar a otros a aprender. Si usted es una de esas personas y desea compartir su experiencia de Minecraft con el mundo, el siguiente artículo le mostrará cómo usar un programa de captura de video para grabar su juego, así como tomar fotografías. Simplemente siga estos sencillos pasos para comenzar.
Pasos
Método 1 de 3: captura de un video de Minecraft
Busque diferentes tipos de programas de captura de video. En Google, escriba "programas de captura de video wiki". El primer resultado será un artículo de Wikipedia que enumera los diferentes tipos de programas disponibles para la captura de video.
- Busque en la lista diferentes características. Algunos programas serán gratuitos; otros, pagados. Algunos programas vendrán con funciones de edición; otros no lo son. Vea la lista y busque programas que funcionen mejor con lo que desea hacer.
- Algunos buenos programas de captura de video gratuitos que puede utilizar son:
- Bandicam.
- Ezvid.
- Jing.
- Screenpresso.

Descarga el programa que deseas usar para capturar el video. Para este tutorial, asumiremos que está utilizando Bandicam, que es gratis, fácil de usar y le permite grabar hasta 10 minutos de inicio en un solo archivo.
Pruebe los controles del programa de captura. Una vez que haya descargado e instalado Bandicam o similar, tendrá la opción de modificar la configuración del programa para aprovechar al máximo su captura de video.
- Aquí están las configuraciones de Bandicam:
- General: la pestaña de configuración General (General) le permite controlar dónde desea guardar sus archivos después de guardarlos.
- Video: configure sus teclas de acceso rápido para grabar, pausar y detener; haga clic en la pestaña Configuración y vaya a Sonido para activar el audio de su grabación; configure el FPS aquí también en un número razonable (30 es suficiente).
- Imagen: le permite tomar capturas de pantalla (imágenes de la pantalla) con una tecla de acceso directo.
- Aquí están las configuraciones de Bandicam:

Una vez que haya configurado los controles, intente grabar un video. Empiece a capturar el video. Juegalo. Experimente con la configuración. Cuanto más vídeo grabe, mejor sabrá qué funciona y qué no.
Edite el archivo de video después de la grabación. Si su programa de captura de video gratuito tiene funciones de edición, puede usarlas para cortar, dividir, agregar transiciones y ajustar su captura. Si el programa no tiene funcionalidad de edición, deberá descargar un programa de edición y usarlo para editar su video para que se vea perfecto.
Método 2 de 3: captura de pantalla de Minecraft en Mac

Presione "fn + F2) para tomar una captura de pantalla durante el juego. "fn" significa función y está en la parte inferior izquierda de su teclado Mac. "F2" es una tecla de función y está en la esquina superior izquierda de su teclado.
Encuentre su captura de pantalla accediendo al siguiente directorio en su sistema. Escribelo:
- / Usuarios / * Su usuario * / Biblioteca / Soporte de aplicaciones / minecraft / screenshots /
Si desea ocultar el panel del juego de la pantalla, presione F1 antes de tomar la captura de pantalla. Si no desea que el cursor o el inventario aparezcan en la captura de pantalla que toma, presione F1.
Presione "Shift + F3" para abrir la pantalla de depuración antes de tomar una captura de pantalla. La pantalla de debut mostrará sus coordenadas, número de entidades y otras cosas.
Método 3 de 3: Capturar una captura de pantalla de Minecraft en la PC
Presiona "F2" para tomar una captura de pantalla durante una partida. Un simple botón tomará la foto.
Encuentre su captura de pantalla accediendo al siguiente directorio en su sistema. Escribelo:
- C: Usuarios * Su usuario * AppData Roaming .minecraft screenshots
Si desea ocultar el panel del juego de la pantalla, presione F1 antes de tomar la captura de pantalla. Si no desea que el cursor o el inventario aparezcan en la captura de pantalla que toma, presione F1.
Presione "Shift + F3" para abrir la pantalla de depuración antes de tomar una captura de pantalla. La pantalla de debut mostrará sus coordenadas, número de entidades y otras cosas.
Consejos
- No mueva la ventana ni disminuya el tamaño de Minecraft después de comenzar a grabar.
- El formato avi tiene la más alta calidad.


