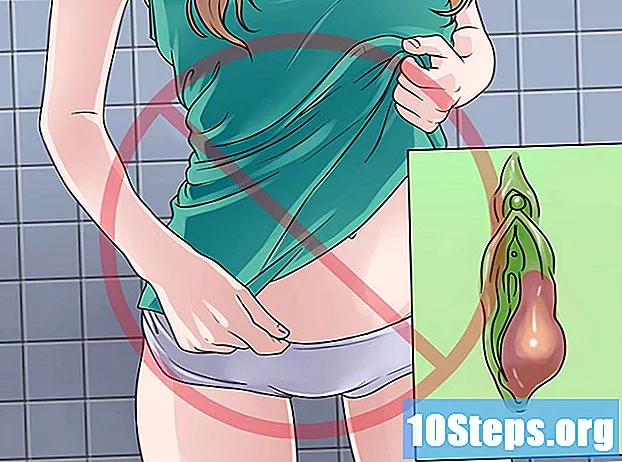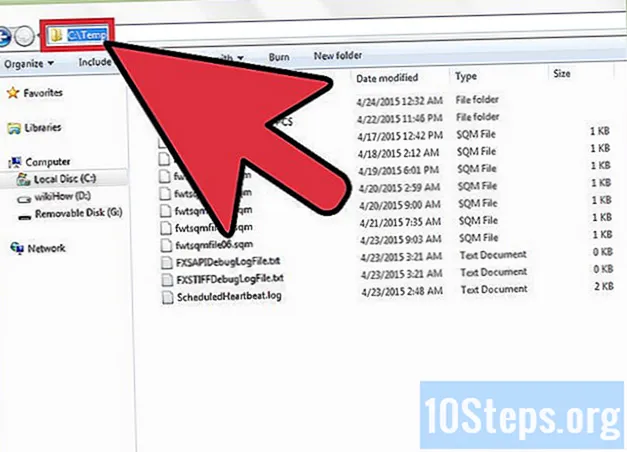
Contenido
Otras seccionesEn Windows 7, es posible que desee cambiar la ubicación de la carpeta temporal del sistema. Almacena archivos temporales de Internet, archivos de configuración, archivos e historial del explorador de Windows y archivos de programa. Es muy fácil cambiar su ubicación para facilitar el acceso.
Pasos
Cree un punto de restauración del sistema.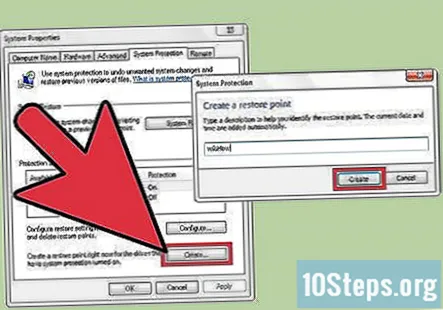
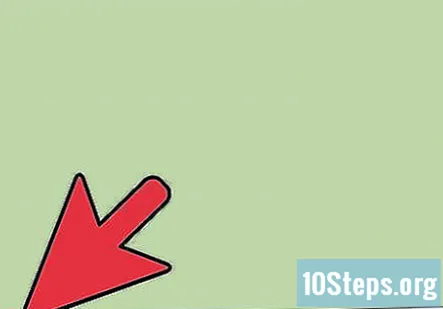
Abra el menú Inicio.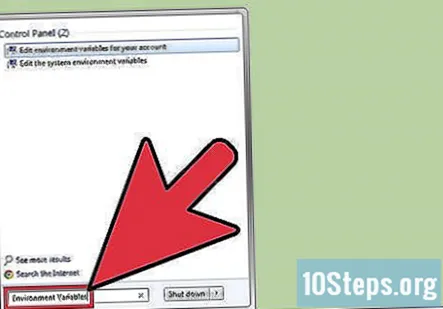
Busque "Variables de entorno".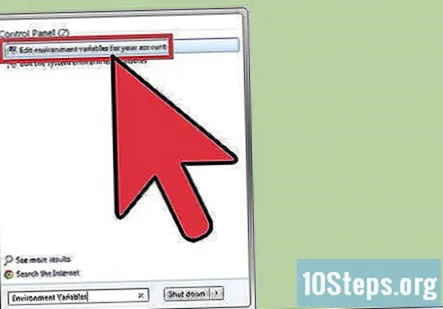
Haga clic en "Editar variables de entorno para su cuenta".
Crea una carpeta llamada "Temp" donde quieras que se ubique la nueva carpeta (si aún no lo has hecho).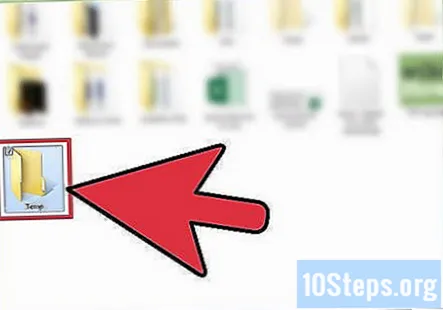
Haga clic en la variable "Temp" y haga clic en "Editar"...’.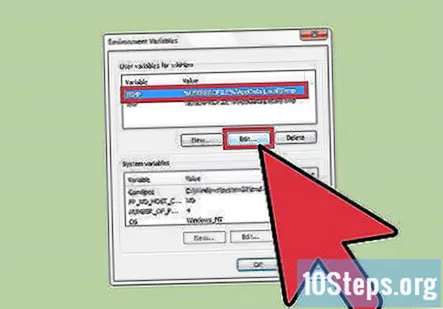
Ingrese un nuevo valor de variable (la ubicación de su nueva carpeta; por ejemplo, "C: Temp ") y haga clic en Aceptar.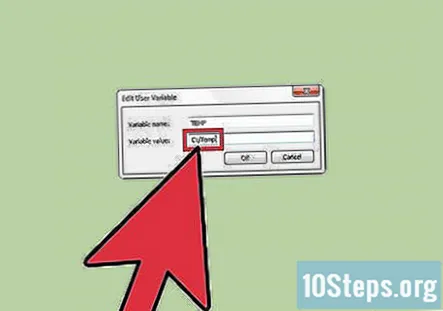
Seleccione la variable "TMP" y cambie su valor a la misma carpeta).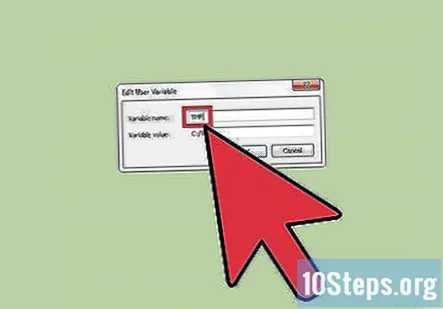
Haga clic en Aceptar y reinicie su computadora.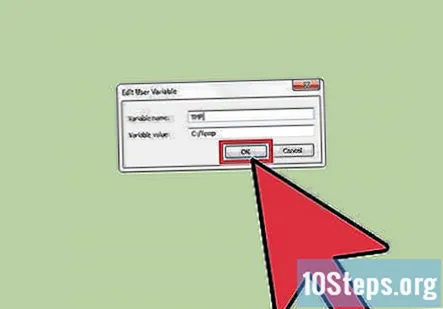
Verifique si el cambio se ha aplicado correctamente. Abra el menú Inicio y escriba "% Temp%" sin las comillas.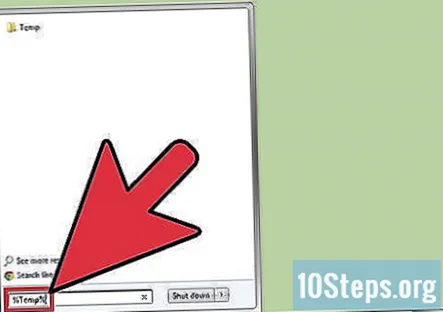
Abra la carpeta "Temp" que resulta.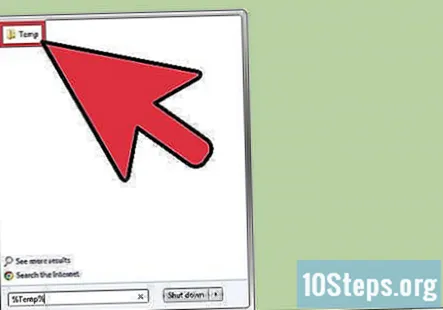
Revisa la barra de direcciones.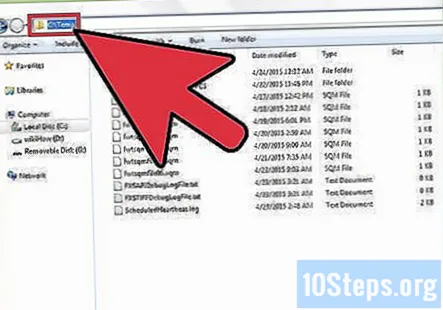
Preguntas y respuestas de la comunidad
Consejos
- Si simplemente cambiar las opciones mencionadas anteriormente no funciona (aunque debería), intente también cambiar las Variables del sistema, desplazándose hacia abajo en "Variables del sistema" a TMP y TEMP.
- También puede abrir "Variables de entorno" yendo a Propiedades del sistema (haga clic con el botón derecho en "Mi PC"), haga clic en "Configuración avanzada del sistema" y haga clic en "Variables de entorno".
- Debe actualizar las imágenes para las dos variables ambientales TEMP y TMP para que muestre el c: Temp corregido en las imágenes gráficas / diapositivas para los pasos 7, 8 y 9.
Advertencias
- Debe iniciar sesión como administrador y tener privilegios de administrador.
- Cree siempre un punto de restauración. Lamentarás tu decisión si no lo hiciste. Si después de reiniciar por alguna razón no puede iniciar sesión o recibe un error sobre "falla del proceso de inicio de sesión interactivo", su punto de restauración es su única esperanza.
- No intente instalar nada después del cambio sin reiniciar.
- Es mejor cerrar TODOS los programas y terminar los procesos relevantes ANTES de este cambio.
- Puede elegir un nombre que no sea "Temp" para la carpeta temporal, pero eso no se recomienda ya que la mayoría de las aplicaciones almacenan archivos temporales en la carpeta "Temp", no en la carpeta% Temp% (¡si sabe lo que eso significa!).
Todos los días en wikiHow, trabajamos arduamente para brindarte acceso a instrucciones e información que te ayudarán a vivir una vida mejor, ya sea para mantenerte más seguro, más saludable o para mejorar tu bienestar. En medio de la actual crisis económica y de salud pública, cuando el mundo está cambiando drásticamente y todos estamos aprendiendo y adaptándonos a los cambios en la vida diaria, la gente necesita wikiHow más que nunca. Tu apoyo ayuda a wikiHow a crear artículos y videos ilustrados más detallados y a compartir nuestra marca confiable de contenido instructivo con millones de personas en todo el mundo. Considere hacer una contribución a wikiHow hoy.