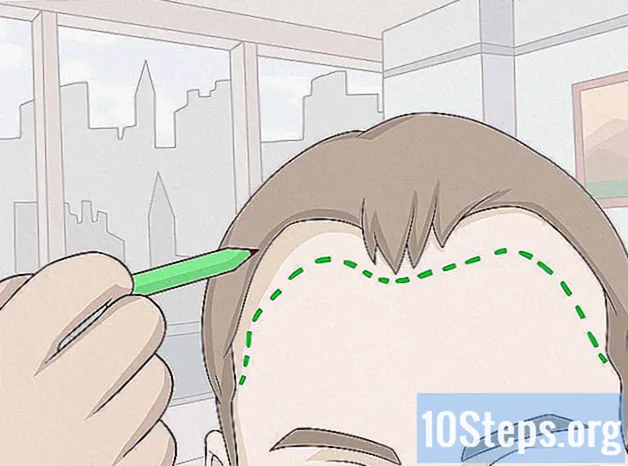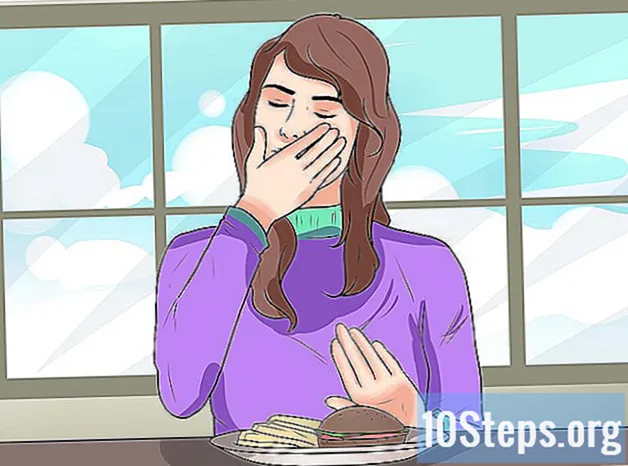Contenido
Windows 8 admite una amplia variedad de controles de juegos. También puede usar su controlador Xbox 360 para jugar una variedad de juegos modernos. Si tiene un controlador de PlayStation 3 o 4, también puede usarlos en Windows 8 con la ayuda de algunas herramientas de terceros.
Pasos
Método 1 de 4: controlador Xbox 360
- Descargue el software del controlador Xbox 360 para Windows 7. Vaya a la página de descarga y haga clic en el menú "¿Qué sistema operativo está usando?". Descargue el software de Windows 7 para su versión de Windows 8 (32 bits o 64 bits). Si no está seguro de su versión, presione las teclas ⊞ ganar+Pausa y marque la entrada "Tipo de sistema". No se preocupe por el software que se está desarrollando para Windows 7.
- Haga clic en "Descargar" y "Guardar" después de seleccionar la versión y el idioma.
- Haga clic derecho en el programa descargado y haga clic en "Propiedades". Esto abrirá una nueva ventana.
- Haga clic en la pestaña "Compatibilidades" y cambie la compatibilidad a Windows 7. Esto le permitirá instalar el software.
- Marque la casilla de verificación "Ejecutar este programa en modo de compatibilidad".
- Seleccione "Windows 7" en el menú desplegable.
- Haga clic en "Aplicar" y "Aceptar".
- Abra el instalador. Después de cambiar la configuración de compatibilidad, ejecute el instalador y siga las instrucciones en pantalla para instalar el software del controlador Xbox 360. Deberá reiniciar su computadora después de la instalación.
- Conecte su controlador Xbox 360. Conecte el controlador a cualquier puerto USB de su computadora. Intente evitar los concentradores USB, ya que es posible que no proporcionen suficiente energía para encender el controlador.Windows detectará e instalará automáticamente el controlador y su controlador.
- Pruebe el control. Después de conectar el control, debería funcionar normalmente. Puedes probarlo antes de cargar cualquier juego:
- Abra el menú Inicio y escriba "joy.cpl". Seleccione "joy.cpl" de la lista de resultados.
- Seleccione su controlador Xbox 360 y haga clic en "Propiedades".
- Pulse los botones y mueva el joystick para comprobar si los indicadores correspondientes aparecen en la pantalla.
- Configura el juego para usar tu controlador. El proceso de configuración del juego para usar el controlador varía de un juego a otro. Algunos juegos reconocerán automáticamente el controlador y no necesitarás hacer nada específico para usarlo. Por otro lado, otros juegos requieren que selecciones el control en el menú "Opciones" o "Configuración". También hay juegos que no tienen soporte para controles.
- Si usa Steam, puede ver qué juegos admiten el uso del control en la propia página del desarrollador.
Método 2 de 4: Control de PlayStation 3
- Desactive la "Verificación de la firma del controlador". La conexión del controlador de PlayStation 3 a Windows requiere un controlador externo, que es compatible con la versión de 64 bits de Windows. Deberá deshabilitar el proceso de verificación para que funcione el control. Esto no pondrá en riesgo su sistema operativo.
- Abra la barra de "accesos" y haga clic en el botón de opciones de energía.
- Mantenga presionada la tecla ⇧ Mayús y haga clic en "Reiniciar".
- Haga clic en la opción "Solución de problemas" en el menú de inicio que aparece.
- Seleccione "Opciones avanzadas" y luego "Configuración de inicio".
- Haga clic en "Reiniciar" y presione la tecla F7 en el menú "Configuración de inicio".
- Apaga tu PS3 (si tienes una). Si tiene una PS3 conectada con la que el controlador está sincronizado, apáguelo y conecte el controlador a su computadora por primera vez. Si no lo hace, el controlador seguirá controlando la PS3 incluso después de conectarla a la computadora.
- Conecte su controlador de PS3 a la computadora. Utilice un cable miniUSB estándar y conecte el controlador a su computadora. Debería aparecer como "Control de PS3" en la bandeja del sistema, pero aún no está listo para usarse.
- Descargue e instale el software MotionJoy 0.7.1. Puedes descargarlo sin ningún riesgo a través del enlace. Es posible que haya leído que usar este programa es peligroso. Esto es cierto, pero solo lo está usando para instalar los controladores necesarios, que es un procedimiento seguro, y luego usa un programa diferente para configurar el control.
- Abra MotionJoy. Después de la instalación, abra el programa.
- Haga clic en la pestaña "Administrador de controladores". Esta opción se puede encontrar en la parte superior de la pantalla.
- Marque la casilla junto a "Puerto_ # 000...’. Si no está disponible, verifique que el controlador de PS3 esté conectado correctamente.
- Haga clic en el botón "Instalar todo". Cuando se le solicite, haga clic en "Instalar controladores sin firma". Ahora puede cerrar MotionJoy y no tendrá que volver a abrirlo.
- Descargue el software Better DS3. Esta herramienta le permite configurar su controlador de PS3 sin usar MotionJoy. Puede descargar Better DS3 de forma gratuita en el siguiente enlace. Deberá extraer el programa del archivo ZIP. Guarde el programa en una ubicación de fácil acceso.
- Abra Better DS3. Debería ver su controlador de PS3 en el cuadro izquierdo. Selecciónelo para configurarlo.
- Haga clic en el botón "Nuevo" y seleccione "Xinput". Esto emulará el controlador de Xbox 360, que es el controlador que la mayoría de los juegos reconocen.
- Haga clic en el botón gris de Xbox para completar automáticamente las funciones del control. Esto asignará automáticamente todos los botones de tu mando de PS3 para que coincidan con el mando de Xbox 360. Puedes realizar ajustes más tarde en el menú "Perfil".
- Pruebe el control. Haga clic en el botón "Probar" en la parte inferior de la ventana "Perfil" para verificar que su control está funcionando. Si vibra, entonces está funcionando normalmente. Ahora puede seleccionar el controlador en cualquier juego que admita el controlador Xbox 360.
Método 3 de 4: Control de PlayStation 4
- Descargue el software DS4Windows. Este software gratuito le permite conectar rápidamente su controlador PS4 a su Windows 8. También puede usar el panel táctil como mouse. Puede descargar DS4Windows desde el siguiente sitio web.
- Extraiga el programa del archivo ZIP. Debería ver los archivos "DS4Windows" y "DS4Updater" en el archivo ZIP. Extraerlos en un lugar de fácil acceso.
- Ejecutar el archivo "DS4Windows". Esto iniciará el proceso de instalación. Seleccione la ubicación donde se guardarán los perfiles.
- Haga clic en el botón "Instalar el controlador DS4". Esto instalará el controlador DS4 necesario, que no debería llevar mucho tiempo. Omita el paso 2 en la ventana de DS4Windows, ya que está usando Windows 8. Sin embargo, si hay un problema más adelante, regrese y siga este paso.
- Si no ve esta ventana, haga clic en "Controlador / Configuración del controlador".
- Conecte su controlador de PS4 a la computadora. Conéctelo directamente al puerto USB de su computadora. Es posible que un concentrador USB externo no proporcione suficiente energía para alimentar el controlador.
- Configura tu perfil. De forma predeterminada, el controlador se asignará al controlador de Xbox 360. Puede usar la pestaña "Perfiles" para editar los botones del controlador de PS4 según sus preferencias.
- Pon a prueba tu control en un juego. Cargue un juego que admita el controlador Xbox 360. Su controlador PS4 debería funcionar como el controlador Xbox 360.
- Algunos juegos admiten el control de PS4 sin tener que instalar DS4Windows. Si es así, puede experimentar problemas al utilizar este software. Si esto sucede, haga clic derecho en el icono de DS4Windows en la bandeja del sistema y seleccione "Ocultar DS4Windows".
Método 4 de 4: Control USB genérico
- Instale los controladores incluidos (si corresponde). Si el controlador viene con un CD de instalación, insértelo antes de conectarlo a la computadora. Instalar los controladores de antemano puede ayudar a prevenir errores que Windows pueda encontrar al configurar el control. No todos los controles vienen con un CD de instalación, pero Windows debería poder instalar los controladores automáticamente.
- Conecte su controlador a la computadora. Si no instala ningún controlador en el paso anterior, Windows 8 instalará un controlador genérico. Esto debería suceder automáticamente.
- Abre el menú "Dispositivos de juego". Abra el menú Inicio y escriba "joy.cpl". Seleccione "joy.cpl" de la lista de resultados.
- Seleccione el control y haga clic en el botón "Propiedades". Esto le permitirá probar el controlador y configurar la función de los botones. Haga clic en el botón "Calibrar" para probar todas las funciones. Ahora puede usar el controlador USB genérico en todos los juegos que lo admitan.