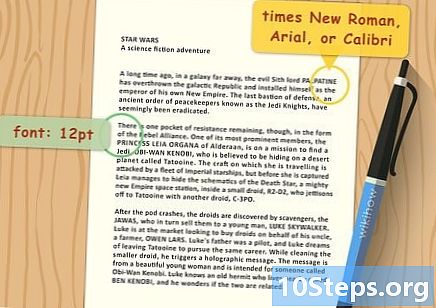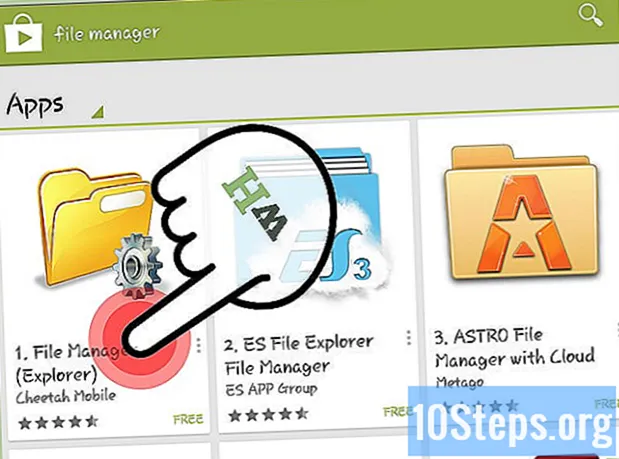
Contenido
Las tabletas con sistema operativo Android han avanzado mucho en los últimos años y ahora ofrecen las mismas características que el iPad, que siempre se ha destacado por ser tecnológicamente más avanzado. En algunos casos, su Android puede incluso realizar tareas que el iPad no puede realizar. Al comprar una tableta con este sistema operativo, es posible que se pierda un poco con tantas opciones, pero después de iniciar sesión con una cuenta de Google, las cosas se vuelven mucho más claras. Con su enorme biblioteca de aplicaciones, no hay nada que Android no pueda hacer.
Pasos
Método 1 de 5: Desembalaje de la tableta
Saque la tableta de la caja. Al recibir la tableta, deberá realizar algunos pasos antes de que el dispositivo esté listo para encenderse. La primera es sacarlo de la caja y evaluar qué elementos y equipos se han incluido con el dispositivo.
- Si es nuevo de fábrica, habrá un cable USB, un cargador de pared, un manual de usuario, una tarjeta de garantía, además de la propia tableta, dentro de la caja.
- No olvide consultar el manual, léelo detenidamente para que se familiarice con el equipo y las funciones básicas de la tableta.

Carga tu tableta Android. Puede ser que el dispositivo venga con suficiente carga para encenderse cuando abra la caja, pero se recomienda que lo cargue completamente antes de usarlo por primera vez.- Para cargar su tableta Android, busque el cable USB, que viene en la caja, y conéctelo a una toma de corriente o un puerto USB en su PC. El otro extremo del cable debe conectarse a la parte inferior de la tableta, que probablemente se cargará más rápidamente en el tomacorriente.
- Si no está seguro de cuál es el cable correcto para cargar la tableta, consulte el manual de usuario y lea la sección que enumera el contenido que vino con el dispositivo.

Enciende la tableta Android. Después de cargarlo por completo, enciéndalo manteniendo presionado el botón "Power" durante unos 3 segundos; manténgalo presionado hasta que la pantalla muestre un mensaje.- Generalmente, la tableta Android tendrá dos botones físicos separados en el lateral. El botón más largo controlará el volumen, mientras que el más pequeño servirá como botón de Encendido (se enciende y se apaga cuando se mantiene presionado) o Suspender (entra en modo de espera cuando se toca una vez).
Método 2 de 5: Introducción

Seleccione el idioma. Después de encender la tableta por primera vez, deberá seguir una serie de pasos para configurar el dispositivo. La primera parte del proceso de configuración le pedirá que elija un idioma de la lista. Pase el dedo por la pantalla para explorar la lista y elegir el idioma que desee.- Presione "Siguiente" para determinar el idioma.
- Tenga en cuenta que las instrucciones exactas varían según su tableta. Cada modelo y fabricante tendrá un proceso de configuración diferente.
Seleccione su red Wi-Fi. Después de elegir el idioma, aparecerá una lista de redes Wi-Fi en la pantalla. Encuentre su red doméstica en esta página; si no aparece, acerque el dispositivo al enrutador y presione el botón "Actualizar lista" en la pantalla.
- Toque la red para conectarse. Si está protegido con contraseña, deberá ingresarlo antes de realizar la conexión. Usa el teclado que aparece en la pantalla para escribirlo.
- Si su red Wi-Fi está protegida con contraseña, se lo llevará a una pantalla que le pedirá que ingrese la contraseña de su enrutador inalámbrico.

- Después de ingresar la contraseña de Wi-Fi, presione "Continuar" para conectarse.
- Consulte esta guía para obtener más detalles sobre el proceso de conexión a una red inalámbrica.
Configure los ajustes de fecha y hora. Por lo general, esta opción debe detectarse automáticamente, pero puede realizar algunos ajustes si la tableta no ha determinado correctamente la fecha y la hora. Toque "Siguiente" y continúe.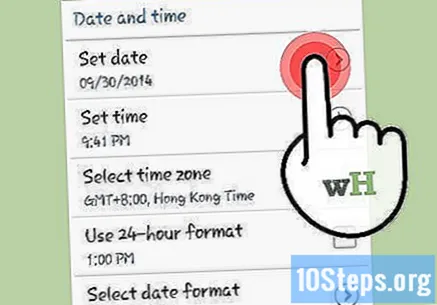
Acepta los términos de la licencia. El sistema debe pedirle que lea y acepte los términos y condiciones de la tableta. Léalos para ver qué se puede y qué no se puede hacer con el dispositivo según el fabricante. Toque "Siguiente" para continuar.
Inicia sesión con tu cuenta de Google. Como Android fue creado por Google, la mayoría de las funciones principales que ofrece el sistema, como Google Play Store y la integración con Gmail, requieren iniciar sesión con la cuenta de la empresa. En este punto, la tableta Android le pedirá que inicie sesión con una cuenta de Google preexistente o cree una nueva. Después de ingresar la información de su cuenta, el proceso de inicio de sesión puede demorar unos minutos.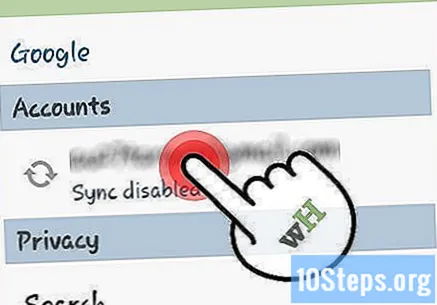
- Puede omitir el paso de registro con su cuenta de Google, pero la mayoría de las funciones de la tableta serán inaccesibles. Le permitirá crear una cuenta de Google o puede crear una en línea.
- Algunos modelos de tableta, como el Samsung Galaxy, también le pedirán que inicie sesión con su propia cuenta. Esto puede proporcionarle acceso a servicios específicos del fabricante, como programas de respaldo. Al igual que con la cuenta de Google, el registro es gratuito.
- Si tiene un perfil de Gmail, YouTube o Google+, ya tiene una cuenta de Google.
Elija sus opciones de respaldo. Después de iniciar sesión, el sistema te pedirá la copia de seguridad y restaurar la configuración, con el fin de recuperar las opciones de Google para la nueva tableta, algo muy útil si ya tienes otro dispositivo Android. Si lo desea, también existe la opción de realizar una copia de seguridad automática en la cuenta de Google, lo que permite una restauración simple o transferencia de configuraciones en el futuro.
Configure los ajustes de ubicación. La siguiente pantalla determina que se eligen las preferencias de ubicación. Habilitarlos a través de Wi-Fi hace posible que las aplicaciones definan aproximadamente dónde se encuentra, de acuerdo con la conexión de red Wi-Fi. Otra opción es habilitar la ubicación y el rastreo GPS para una mayor precisión, lo que también es útil en Google Maps.
Inicie sesión en otros servicios. En algunas tabletas, ciertos servicios ya están integrados y es posible que también se le solicite que cree una cuenta. Por ejemplo, muchas tabletas Samsung Galaxy ya tienen almacenamiento gratuito en Dropbox, todo lo que se requiere es el registro de usuario. Otros modelos también pueden tener diferentes ofertas, pero ninguna debería ser obligatoria.
Ponle un nombre a tu dispositivo. El último paso al configurar la tableta es nombrar el dispositivo. Aparecerá siempre que el dispositivo esté conectado a una red o cuando lo administre en línea.
Método 3 de 5: familiarizarse con la interfaz
Navega a la pantalla de inicio. Inicio es la pantalla principal de su tableta, que contiene aplicaciones y widgets. Estas últimas son aplicaciones en miniatura que se ejecutan directamente en la pantalla (información meteorológica o un reloj, por ejemplo). Puede navegar por las pantallas de inicio deslizando el dedo hacia la izquierda y hacia la derecha.
Agregue y elimine aplicaciones de la pantalla de inicio. Muchas aplicaciones ya estarán presentes en la página de inicio; se pueden mover tocándolos y manteniendo el dedo sobre ellos. Si desea agregar más aplicaciones de la lista de programas ya instalados, toque el botón "Aplicaciones" para abrir el "Panel de aplicaciones". Mantenga presionado el dedo sobre cualquier programa de la lista para moverlo a Inicio.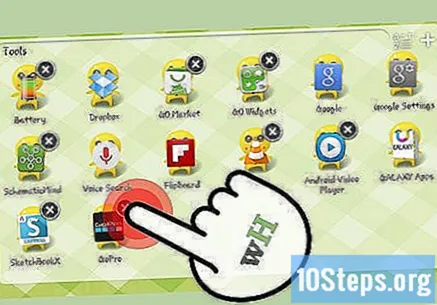
- Para eliminar una aplicación de Inicio, simplemente manténgala presionada y arrástrela a la papelera en la parte superior de la pantalla. Esto eliminará la aplicación de la pantalla de inicio sin desinstalarla.
Abra el menú de Configuración. Toque el ícono de Configuración en la pantalla de inicio o en el Panel de aplicaciones para abrir el menú de preferencias. Aquí, puede ajustar las opciones de su dispositivo y cuenta.
Haz una búsqueda en Google. Toque la barra de búsqueda de Google para abrir la función de búsqueda de Google. Usando el teclado que aparece en la pantalla, realiza una búsqueda y Google Search analizará tu dispositivo e internet, buscando todo lo que coincida con los términos ingresados.
Abra una aplicación. Puede ejecutar cualquier aplicación instalada tocando el icono; se pueden ejecutar varios programas al mismo tiempo. Para cambiar entre aplicaciones abiertas, presione el botón Multitarea. Abrirá una lista de todas las aplicaciones, lo que le permitirá cambiar rápidamente entre ellas.
Agrega widgets a la página de inicio. Mantén presionado el dedo presionando un espacio en blanco en la pantalla de inicio. Seleccione "Widget" de la lista y navegue a través de él para elegir cuál agregar. A la hora de decidir, elija en qué lugar de la casa debe estar. Los widgets están disponibles en varios tamaños.
- Puede agregar más widgets visitando Google Play Store. Hay widgets para casi todas las funciones imaginables, diseñados para brindarle acceso rápido a la información sin tener que abrir una aplicación.
Método 4 de 5: uso de las funciones básicas de la tableta
Consultar su correo electrónico. Si inició sesión con su cuenta de Google, se agregará automáticamente a la aplicación "Correo electrónico", que se puede abrir para que pueda ver rápidamente sus mensajes de correo electrónico. La aplicación también integra cuentas de correo electrónico en un solo lugar, si tiene más de una cuenta.
- La aplicación Gmail también se puede descargar, si la usa principalmente como su dirección.
Abre la búsqueda de Google. Deslice el dedo hacia arriba desde el botón Inicio para abrir la herramienta de búsqueda de Google e ingrese cualquier término de búsqueda en la barra en la parte superior de la pantalla. La información relevante (según Google) aparecerá debajo de la barra.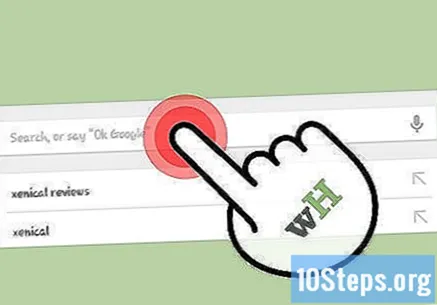
Navegar por Internet. Dependiendo del fabricante de su tableta, puede tener un navegador llamado "Internet" (que es estándar en todos los dispositivos Android) o "Chrome" (de Google). Ambos te permitirán acceder a Internet en tu tableta, funcionando de la misma manera que un navegador en tu computadora: solo ingresa, ingresa la dirección en la barra en la parte superior de la pantalla e ingresa a un sitio web.
- Si desea acceder a varios sitios a la vez, toque el botón en la esquina superior derecha para abrir nuevas pestañas. Cuando hay más de una pestaña abierta, puede presionar el mismo botón para verlas todas.
Reproducir música. Si tiene pistas de audio en su tableta, la aplicación Play Music puede detectarlas automáticamente. Se puede acceder desde el menú Aplicaciones, como cualquier otro programa; solo toca el ícono Play Music y ábrelo.
- Cuando esté en la aplicación Play Music, notará que el diseño es muy similar al de Google Play Store. En la parte superior, estarán presentes la misma función de búsqueda y el botón de cuenta; debajo de ellos, está disponible una lista de todos sus álbumes, que se muestra en varios cuadros de la pantalla.
- Presione en cada cuadro para abrir una lista de canciones dentro de él o toque los 3 puntos grises apilados para ingresar las opciones, agregarlas a una lista de reproducción o reproducirlas ahora.
- La aplicación Play Music podrá reproducir toda la música transferida a su dispositivo, así como las pistas compradas en Google Play Store. Por una tarifa mensual, también puede tener acceso ilimitado a la biblioteca de Google Music, que funciona de manera similar a Spotify Premium.
- Si no le gusta la aplicación Play Music, puede descargar otras aplicaciones de transmisión de música, como Spotify, Pandora o Rhapsody.
Método 5 de 5: instalar nuevas aplicaciones
Abre Google Play Store. Este icono debe estar en su casa, representado por una bolsa de compras. Cuando lo toques, se abrirá Google Play Store, donde puedes descargar aplicaciones, juegos, música, libros, películas y más. De forma predeterminada, Google Play Store se abre en la sección Aplicaciones.
Explore las aplicaciones principales. Al abrir la tienda, inicialmente, verá varias aplicaciones y juegos resaltados. Navegue a través de ellos y vea si uno le llama la atención.
Busque las categorías. Puede echar un vistazo a las categorías Top Free, Top Paid y más; le darán una buena idea de lo que están usando otros usuarios.
Busque una aplicación. A través de la barra de búsqueda en la parte superior de la pantalla, busque una aplicación específica. Los resultados se mostrarán a medida que escriba cada carácter.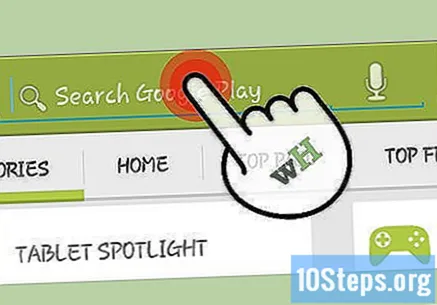
Instalar una aplicación. Después de seleccionar una aplicación, lea los detalles y vea la calificación de otros usuarios. Si decide que desea descargarlo, puede comprarlo (si está pagado) y descargarlo en su dispositivo. Después de descargarse e instalarse, la aplicación estará presente en el Panel de aplicaciones y en la pantalla de inicio.
- Para comprar una aplicación, debe tener un método de pago asociado con su cuenta de Google o haber canjeado una tarjeta de regalo de Google Play.
Instale aplicaciones útiles. Hay miles de aplicaciones para elegir; por esta razón, al principio, puede que estés un poco perdido. Hay algunos tipos de programas que todos pueden aprovechar y que son buenos para principiantes.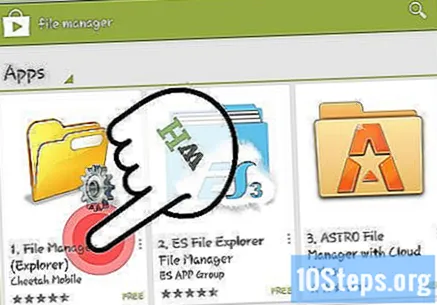
- Administradores de archivos: el sistema operativo Android permite mucho más acceso a sus directorios que el iPad. Descargue una aplicación de administración de archivos para que pueda mover, copiar y eliminar cualquier archivo en la tableta con mucha más comodidad. "ES File Manager" es uno de los mejores y más populares administradores disponibles para Android.
- Transmisión de video: las tabletas son excelentes para ver un video donde quiera que esté, por lo que es interesante comprar aplicaciones que le permitan hacer esto. La mayoría de ellos pedirán que se cree una firma, pero es posible que ya los esté usando en sus otros dispositivos. Eche un vistazo a Netflix, Crackle y Hulu (actualmente no disponible en Brasil), así como otros servicios de transmisión de películas / series.
- Almacenamiento en la nube: las empresas y los servicios invierten cada vez más en la "nube" o el servicio de almacenamiento en línea, tanto que ya es una de las formas más utilizadas para almacenar archivos en Internet. Dado que está utilizando una tableta Android, debe instalar Google Drive (si aún no lo está). De esta manera, tendrá acceso a 15 GB de almacenamiento, así como a las herramientas de edición y creación en Google Docs, Sheets y Presentations. Dropbox también tiene una aplicación para tableta que permite un acceso rápido y fácil a los archivos almacenados.
- Navegador web: si su tableta tiene un navegador estándar ("Internet" o "Navegador"), es posible que desee reemplazarlo por uno más potente. Google Chrome tiene una versión para tableta muy completa, que brinda la posibilidad de sincronizar todos los marcadores, inicios de sesión y contraseñas guardados desde la versión de escritorio. Otra opción para Android es Firefox, que también sincroniza datos con el navegador de su PC de escritorio.
- Mensajería: su tableta probablemente no podrá enviar mensajes SMS, ya que no tiene señal celular, pero admite aplicaciones de mensajería, por lo que puede chatear con cualquier persona en cualquier lugar. Programas como Skype, WhatsApp, Snapchat y Google Hangouts están disponibles en tabletas Android.