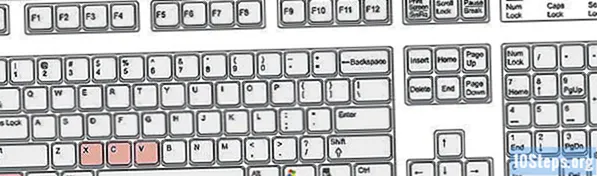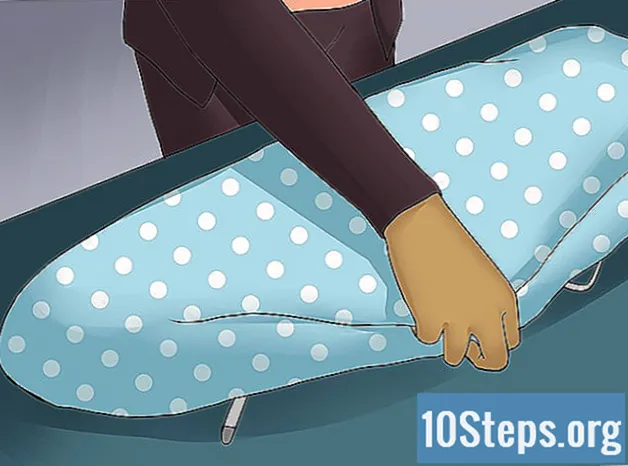Autor:
Sharon Miller
Fecha De Creación:
22 Enero 2021
Fecha De Actualización:
17 Mayo 2024
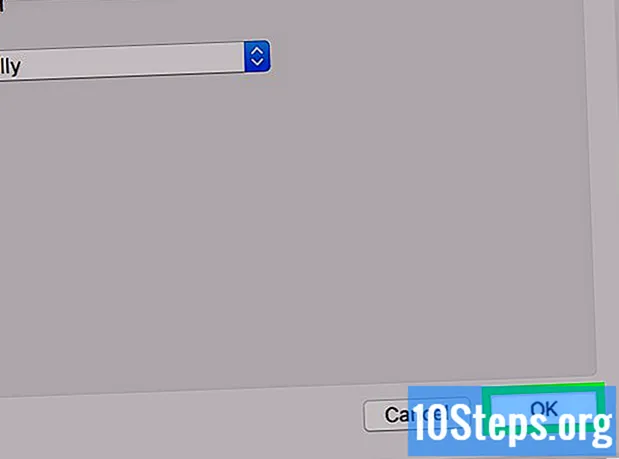
Contenido
Este artículo le enseñará cómo conectar una computadora directamente a un enrutador de Internet mediante un cable ethernet, y también cómo configurar una red ethernet en Windows y Mac.
Pasos
Método 1 de 3: Conexión a un enrutador
Consiga un cable ethernet. Este tipo de cable, también conocido como RJ-45, tiene un conector cuadrado en ambos extremos. Se utilizará para conectar la computadora al enrutador.
- El cable que conecta el módem al enrutador también es un cable Ethernet.

Asegúrese de que el enrutador esté en línea. El enrutador debe estar conectado al módem y debe haber un LED parpadeante frente a uno o ambos dispositivos.- Si solo tiene un módem, asegúrese de que esté conectado a un cable o puerto Ethernet.
Busque los puertos ethernet en la computadora y el enrutador. Son cuadrados y suelen tener un icono que muestra una serie de cajas conectadas.
- En un enrutador, los puertos Ethernet suelen tener la etiqueta "LAN" (Red de área local) encima de ellos.
- Si hay un módem conectado, los puertos normalmente estarán etiquetados como "Internet" o "WAN".

Conecte la computadora al enrutador usando el cable Ethernet. Mientras el enrutador esté en línea, la computadora también se conectará casi de inmediato.
Método 2 de 3: ajustar la configuración de Ethernet en Windows
Abra el menú "Inicio". Para hacer esto, haga clic en el logotipo de Windows en la esquina inferior izquierda de la pantalla o presione la tecla ⊞ ganar.

Haz clic en el botón ⚙ en la esquina inferior izquierda de la ventana "Inicio".
clickea en Redes e Internet en la fila superior de opciones.
clickea en Ethernet en el lado izquierdo de la ventana.
Asegúrese de que la conexión ethernet funcione. Debería ver el nombre de la red de Internet en la parte superior de esta página con la palabra "Conectado" debajo, lo que indica que la conexión está activa.
- Si no funciona, intente usar un puerto diferente en el enrutador o un cable diferente.
Método 3 de 3: ajustar la configuración de Ethernet en la Mac
Haga clic en el menú "Apple". Para hacerlo, haga clic en el icono de la manzana en la esquina superior izquierda de la pantalla.
clickea en Preferencias del Sistema en la ventana desplegable del menú "Apple".
clickea en La red para abrir la ventana "Red".
Seleccione la conexión "Ethernet" en el panel lateral izquierdo.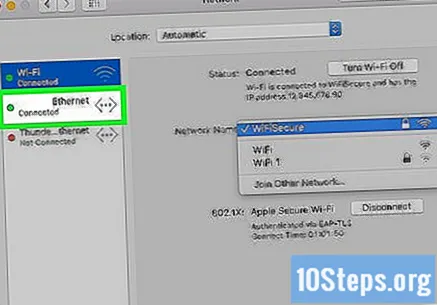
clickea en Avanzado en la esquina inferior derecha de la ventana.
Haga clic en la pestaña TCP / IP cerca de la parte superior de la ventana "Avanzado".
Asegúrese de que el cuadro "Configurar IPv4" esté configurado en "Usar DHCP". De lo contrario, haga clic en la casilla de verificación a la derecha de "Configurar IPv4" en la parte superior de la pantalla y seleccione Usando DHCP.
clickea en Renovar el arrendamiento de DHCP en el lado derecho de la pantalla. Si lo hace, podrá acceder a Internet mientras está conectado a la red Ethernet.
clickea en OK en la esquina inferior derecha de la pantalla. La conexión ethernet ahora debería estar activa.
Consejos
- Puede usar un convertidor de USB-C a Ethernet en una Mac si no tiene ese tipo de conexión.
Advertencias
- Si tiene la intención de utilizar Ethernet como tipo de conexión principal, configúrelo cerca de la computadora.