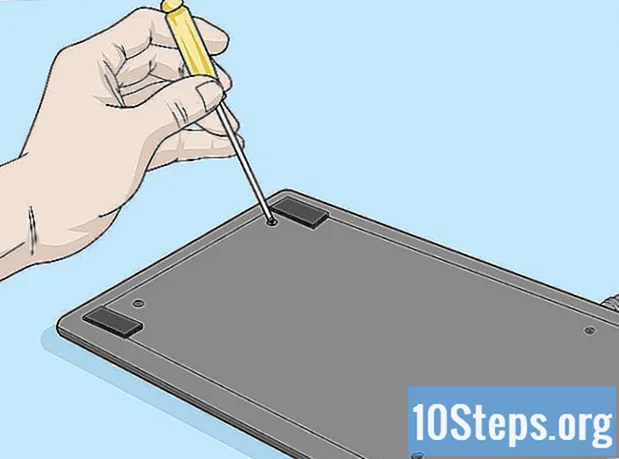
Contenido
Este artículo le muestra cómo limpiar el teclado para reparar las teclas bloqueadas que no funcionan como deberían. Por lo general, las teclas se atascan debido a salpicaduras de líquido o exceso de polvo, por lo que limpiar el teclado debería resolver el problema. Las teclas funcionan mecánicamente, pero ¿la computadora no registra los toques? ¡Quizás solo sea cuestión de actualizar o reinstalar los controladores del teclado!
Pasos
Método 1 de 2: limpieza del teclado
Lleva las herramientas necesarias. Para desinfectar adecuadamente el teclado, necesita: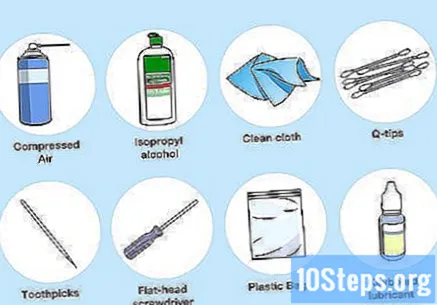
- Aire comprimido.
- Alcohol isopropílico.
- Ropa limpia.
- Hisopos (opcional).
- Palillos de dientes.
- Destornillador.
- Bolsa de plástico.
- Extractor de llaves (opcional y solo para teclados mecánicos, pero también puede utilizar hilo dental).
- Lubricante para teclados.

Retire el teclado de la energía eléctrica. Si tiene una computadora portátil, simplemente desenchúfela y, si es posible, retire la batería. ¿Está utilizando un teclado externo o una computadora de escritorio? Desconéctelo o quite las baterías (si es inalámbrico).
Aspire el teclado con aire comprimido. El aire comprimido elimina la suciedad y el polvo entre las teclas y la base del dispositivo.
- Aplicar aire comprimido alrededor de cada una de las teclas es una buena idea, aunque no todas quedan atascadas, ya que es una medida preventiva.

Toma el resto con un palillo. ¿Hubo residuos más grandes entre o debajo de las teclas? Retírelos con un palillo.
Limpie la superficie del teclado con alcohol isopropílico. Limpiar un poco del producto con un paño limpio, de izquierda a derecha. De esa manera, se deshace de la suciedad pegajosa alrededor de las teclas.
- Si no tiene alcohol isopropílico, use alcohol regular o agua. En este caso, seque bien el teclado antes de continuar.
- ¿Tiene el teclado un revestimiento UV u otro efecto? No use alcohol isopropílico porque estropea el acabado. Solo usa agua tibia.

Prueba las llaves. Intente presionar repetidamente las teclas que estaban bloqueadas. ¿Resuelve el problema? Deténgase aquí. Si no es así, lea los siguientes pasos.
Toma una foto del teclado. Antes de retirar las llaves, fotografíe el dispositivo para saber dónde guardarlas.
Quítate las llaves. Si tiene un teclado mecánico, use un extractor de teclas o use hilo dental alrededor de la parte inferior de las teclas y sáquelas con cuidado. También puede usar un destornillador para levantarlos.
- ¿Tienes un cuaderno? Lea el manual o la documentación disponible en Internet para aprender cómo obtener las claves correctamente. La mayoría de las veces, debe levantar en un punto específico para evitar romper las cerraduras.
- Si tiene una MacBook, retire las teclas tirando de ellas desde la parte superior.
- La suciedad suele acumularse más en letras y números. Las otras teclas tienden a ser más limpias y difíciles de reemplazar, especialmente la barra espaciadora.
Limpiar debajo de las llaves. Aplique aire comprimido para eliminar la suciedad y el polvo y use un hisopo de algodón o un paño humedecido con alcohol isopropílico para eliminar las manchas y los residuos pegajosos.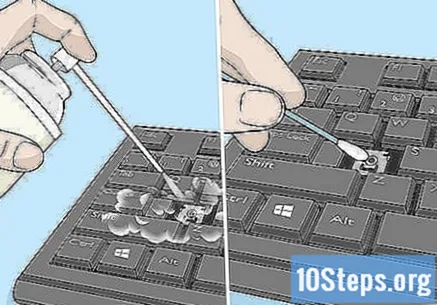
- Si es un teclado interno de computadora portátil o uno con partes sensibles, simplemente límpielo cuidadosamente con un hisopo de algodón.
Lava y seca las llaves. Si la parte inferior de las teclas está descolorida o sucia, colóquelas en un colador y enjuáguelas o frótelas en un balde de agua y jabón. Déjelos secar al aire sobre una toalla de papel.
Lubrique el teclado mecánico. Si tiene un teclado mecánico, presione hacia abajo el controlador de la llave, aplique un poco de lubricante a los lados, suelte el controlador y, finalmente, presiónelo unas cuantas veces más para lubricar.
- Utilice únicamente lubricantes adecuados para teclados u otros tipos de plásticos delicados. Un producto común, como aceite penetrante, puede dañar el dispositivo.
- El procedimiento solo es necesario cuando el conductor permanece bloqueado incluso después de la limpieza.
Deje que el teclado se seque durante al menos dos días antes de volver a usarlo. Una vez que esté seco, vuelva a montarlo, conéctelo a la computadora y realice la prueba.
- ¿Siguen las llaves adjuntas? Lleve el teclado a un centro de servicio o un profesional calificado.
Método 2 de 2: resolución de problemas de hardware y software
Verifique la conexión del teclado a la computadora. Para evitar problemas de software, conecte el cable directamente a un puerto USB de su computadora, es decir, no utilice un concentrador o adaptador.
- Si el teclado funciona con la batería, verifique si está cargada o reemplácela por una nueva.
- Omita este paso si tiene un cuaderno.
Actualizar controladores de dispositivo. La mayoría de las veces, los problemas tienen que ver con controladores obsoletos. La forma más sencilla de comprobarlo es utilizar las herramientas que proporciona el propio sistema operativo: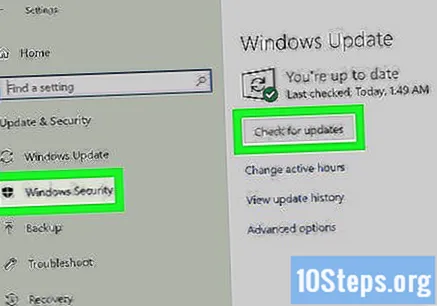
- Ventanas - abre el Menu de inicio, clickea en ajustes (icono de engranaje)> Actualización y seguridad > Buscar actualizaciones e instale las actualizaciones disponibles.
- Mac - abre el Menú de Apple, clickea en Tienda de aplicaciones ... > Actualizaciones > Actualizar todo, si es posible.
- Si tiene un teclado mecánico, eche un vistazo al sitio web del fabricante, busque su modelo y explore la lista de controladores para descargar. Descargue el controlador y haga doble clic en el archivo para ejecutarlo e instalarlo.
Reinstale el teclado. El método más simple es apagar la computadora, desconectar el teclado, volver a conectarlo y volver a encender la máquina.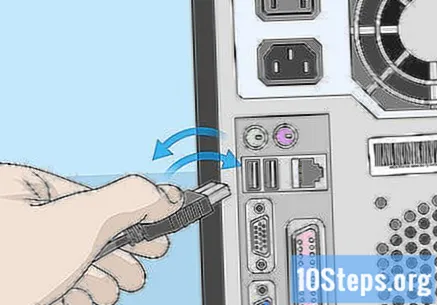
- Si tiene un cuaderno, omita este paso.
- Reinstale un teclado Bluetooth eliminándolo de la lista de dispositivos y volviendo a emparejarlo con la computadora.
Vea qué aplicaciones no funcionan con el teclado. ¿Aparece el problema cuando usa un programa específico, como un navegador o Microsoft Word? Escriba cuáles son.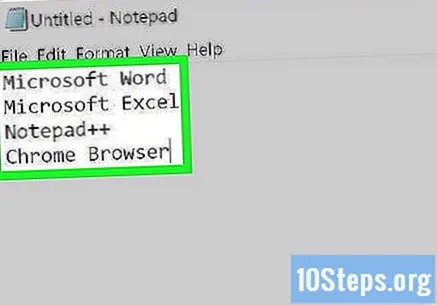
- Si la tecla o un grupo de teclas no funciona con ningún programa, omita este paso y el siguiente.
Actualice la aplicación problemática. Incluso si no resuelve el problema, es una buena idea tener la última versión.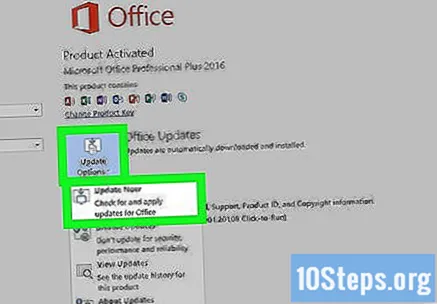
Verifique las conexiones internas del portátil. Si la computadora portátil no registra las teclas que presiona, los cables que conectan el teclado a la computadora pueden estar sueltos. Busque un profesional para hacer el trabajo, a menos que sepa cómo desarmar el portátil y manipular las partes internas.
Consejos
- Para dejar menos fibras en el teclado después de limpiarlo, séquelo con un filtro de café en lugar de una toalla de papel.
- Si derrama algún líquido sobre el teclado, desconéctelo inmediatamente (o quite las pilas) y déle la vuelta. Toma todo lo que puedas con un paño seco, déjalo secar durante la noche y límpialo como te enseñaron anteriormente.
Advertencias
- No aplique aerosoles ni productos de limpieza que contengan peróxido de hidrógeno.
- Evite salpicar líquidos directamente. Colóquelos primero en un paño húmedo o un hisopo de algodón.


