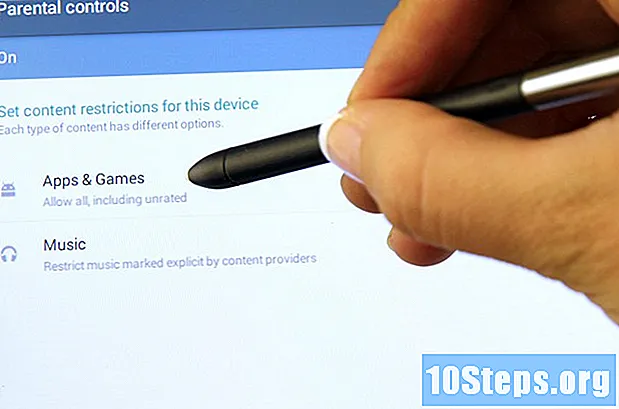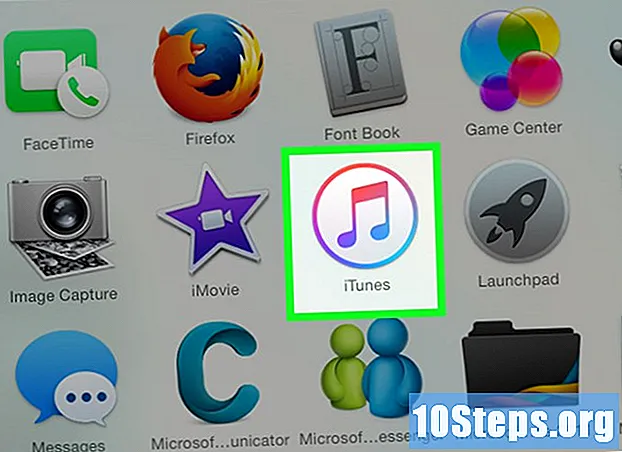
Contenido
Si tiene problemas para escuchar música o seleccionar un reproductor de sonido en una Mac, sepa que existen algunas formas rápidas de solucionarlo antes de buscar Genius Bar (servicio de Apple). El simple hecho de conectar y desconectar un auricular a la computadora puede ser suficiente para que el sonido vuelva a funcionar. También es posible restablecer el PRAM, lo que puede corregir una variedad de problemas relacionados con el sonido. Otra opción sería actualizar su Mac OS a la última versión, ya que esto puede corregir fallas menores del sistema que pueden estar causando el problema.
Pasos
Parte 1 de 4: Reparaciones básicas
Reinicia la computadora. A veces, un simple reinicio del sistema puede corregir los problemas de audio presentados. Este debería ser el primer paso a tomar cuando algo en el sistema operativo falla.

Enchufe y desenchufe los auriculares. Si los controles de volumen están atenuados o tienen un punto rojo sobre el icono de los auriculares, inserte y retire los auriculares de Apple varias veces. Este procedimiento generalmente puede corregir el problema y restaurar el sonido.- Nota: esta es una señal de una falla de hardware y probablemente necesitará realizar el procedimiento con más frecuencia hasta que el hardware falle por completo. Cuando eso suceda, deberá llevar su Mac a un servicio para solucionar el problema para siempre.
- Algunos usuarios informan de una mayor probabilidad de éxito en este procedimiento cuando utilizan auriculares de Apple.

Descargue las actualizaciones disponibles. Es posible que haya una actualización disponible para el sistema o el hardware capaz de resolver este problema. Haga clic en el menú "Apple" y seleccione "Actualización de software" para buscar e instalar las actualizaciones disponibles.
Abra el "Monitor de actividad" y detenga el proceso de "coreaudiod". Al hacerlo, se reiniciará el controlador de audio de Mac:- Abra el "Monitor de actividad" ubicado en la carpeta "Utilidades".
- Busque el proceso "coreaudiod" en la lista. Haga clic en el encabezado "Nombre del proceso" para organizarlos en orden alfabético.
- Haga clic en el botón "Finalizar proceso". Después de la confirmación, el servicio "coreaudiod" se cerrará y se reiniciará automáticamente.
Parte 2 de 4: Verificación de los dispositivos
Quite los auriculares conectados. Si está conectado a la computadora, no podrá escuchar el sonido a través del altavoz. A veces, al insertar y quitar un auricular en la computadora se reactiva el altavoz.
Haga clic en el menú "Apple" y seleccione "Preferencias del sistema". Si tiene varios dispositivos de audio conectados a su Mac, es posible que no estén cambiando correctamente.
Haga clic en la opción "Sonidos" y seleccione la pestaña "Salida". Esto mostrará una lista de dispositivos de salida de audio.
Seleccione el dispositivo correcto. Seleccione el dispositivo en el que desea escuchar el audio.
- Si desea reproducir el sonido a través del altavoz de Mac, seleccione "Altavoz interno" o "Salida de sonido digital".
- Si está intentando reproducir el sonido en su televisor conectado a la Mac, seleccione la opción "HDMI".
Verifique el volumen del altavoz externo. Muchos de ellos tienen su propio controlador de volumen. Si el altavoz está apagado o tiene un volumen bajo, no podrá escuchar el sonido incluso si está seleccionado.
Parte 3 de 4: Restablecimiento del PRAM
Apaga tu Mac. Restablecer el parámetro RAM (PRAM) puede corregir una variedad de problemas relacionados con el control de volumen y la salida de audio. Esto restablecerá algunas configuraciones, pero no eliminará ningún archivo.
Apague su Mac inmediatamente presionando las teclas ⌘ Comando+⌥ Opción+PAGS+R. Sigue presionando estas teclas hasta que se reinicie.
Suelte las teclas cuando vuelva a escuchar el sonido de configuración. La computadora continuará iniciando normalmente. Puede notar que la inicialización tardará un poco más, pero esto es normal.
Verifique el sonido y otras configuraciones. Pruebe el sonido nuevamente y vea si puede ajustar el volumen. El reloj se puede reiniciar durante este proceso, por lo que deberá ajustarlo.
Parte 4 de 4: Actualización de su Mac a la última versión de OS X
Asegúrese de tener instalada la última versión del sistema operativo. OS X Mavericks (10.9) tiene varios problemas relacionados con el sonido, muchos de los cuales se han solucionado en la versión de Yosemite (10.10). La versión de El Capitán (10.11) tiene un número aún mayor de problemas solucionados.
Abra la aplicación "Mac App Store". Las actualizaciones de Mac son gratuitas y están disponibles en la "Mac App Store".
Haga clic en la pestaña "Actualizaciones". Si hay alguna actualización disponible para el sistema, aparecerá en esa pestaña.
Descargue la última versión de OS X. Descarga El Capitán si aparece en la sección "Actualizaciones". El proceso de descarga puede tardar varios minutos.
Instale actualizaciones del sistema. Siga las instrucciones en pantalla para instalar las actualizaciones. Este es un proceso muy simple y directo, y no perderá ninguno de sus archivos o configuraciones.
Prueba el sonido de nuevo. Al finalizar la instalación de las actualizaciones, será redirigido al Escritorio ". Pruebe el sonido nuevamente para verificar que está funcionando.
Consejos
- Las fallas en los dispositivos de sonido son bastante comunes en muchos modelos de MacBook. La única forma confiable de repararlo es hacer que Apple revise su MacBook. Este problema suele deberse a una tarjeta defectuosa.