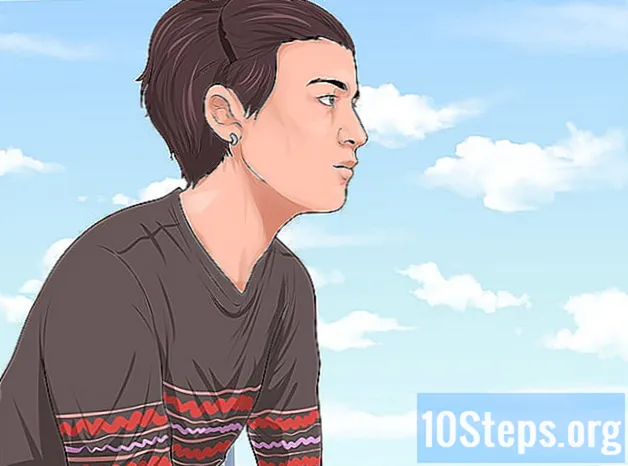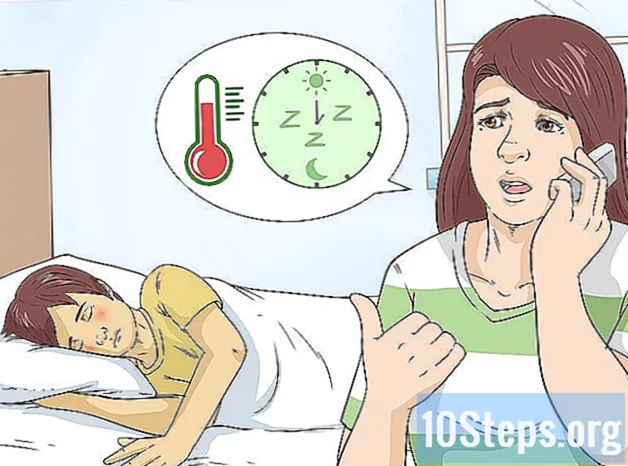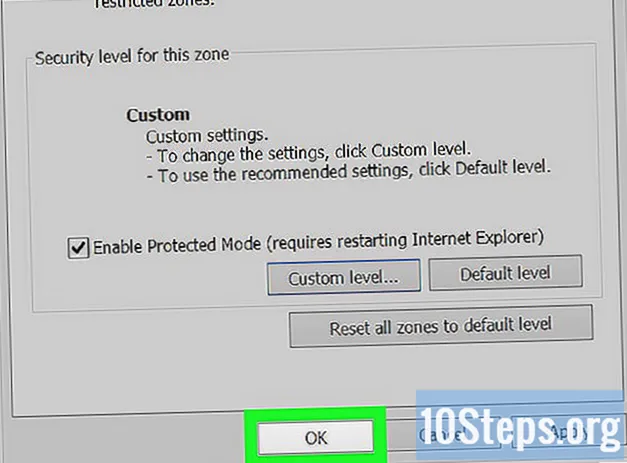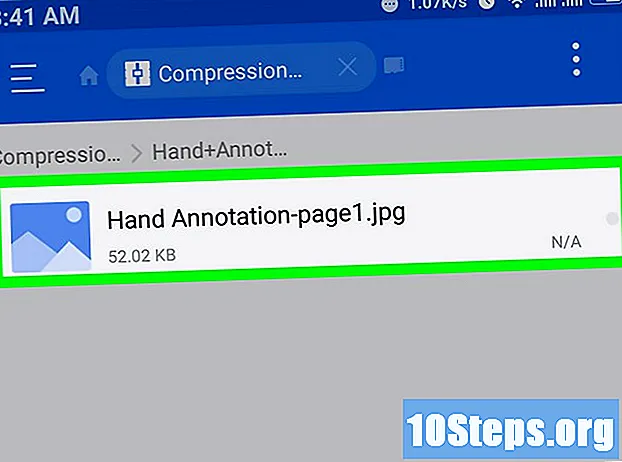
Contenido
Este artículo le enseñará cómo convertir un archivo PDF en una serie de imágenes JPG. Aunque no hay una forma nativa de hacer esto en Windows, puede usar una aplicación de la tienda de Windows 10 para convertir PDF. En Mac, puede utilizar el programa "Vista previa" para convertir archivos PDF a JPG. Si tiene la versión paga de Adobe Acrobat Pro, también puede usarla.
Pasos
Método 1 de 4: en Windows
haciendo clic en el logotipo de Windows en la esquina inferior izquierda de la pantalla.
"Compra" en la parte superior de la ventana. Al hacerlo, se abrirá la tienda de Windows 10.

Haga clic en la pestaña Aplicaciones en la esquina superior izquierda de la ventana.
Haga clic en la barra de búsqueda en la esquina superior derecha de la ventana.

Escribelo pdf a jpeg y presione la tecla ↵ Entrar. Al hacerlo, buscará la aplicación "Conversor de PDF a JPG" en la tienda.
clickea en PDF a JPEG. Tiene el icono de dos flechas en direcciones opuestas. Luego, se abrirá la página de la aplicación.
clickea en Obtener. Este botón gris se encuentra a la derecha del icono de la aplicación. Luego, el programa "PDF a JPEG" se descargará en la computadora.
- Esta aplicación funciona en Windows 8.1 y 10.
clickea en Abierto cuando se solicita. Esta opción aparecerá en la esquina inferior derecha de la suya después de instalar la aplicación. Al hacerlo, se abrirá el "PDF a JPEG".
- Si no hace clic Abierto antes de que ese botón desaparezca, simplemente escriba convertidor pdf en el menú "Inicio" y haga clic en el icono de la aplicación.
clickea en Seleccione Archivo. Este botón circular se encuentra en la esquina superior izquierda de la ventana. Al hacerlo, se abrirá una nueva ventana.
Seleccione el archivo PDF. Haga clic en el archivo que desea convertir. Primero deberá hacer clic en una carpeta en la barra lateral en el lado izquierdo de la ventana para abrir la ubicación del PDF.
clickea en Abierto en la parte inferior de la ventana. Haga que abra el archivo en el programa "PDF a JPEG"
clickea en Seleccione la carpeta. Este botón circular se encuentra en la parte superior de la ventana.
Seleccione un destino para los archivos. Haga clic en una carpeta en el lado izquierdo de la ventana para guardar el archivo en ella.
clickea en Seleccione la carpeta en la esquina inferior derecha de la ventana emergente. Al convertir un archivo PDF a JPG, el archivo convertido se guardará en la carpeta seleccionada.
clickea en Para convertir. Este botón tiene un icono de dos flechas circulares y está ubicado en la parte superior de la ventana. Hacerlo convertirá el archivo PDF a un archivo JPG por página, guardándolos en la carpeta previamente seleccionada.
Método 2 de 4: en Mac
Abra el programa "Vista previa". Para hacer esto, haga doble clic en el ícono azul de dos fotos superpuestas ubicadas en el Dock de Mac.
- La "Vista previa" es el visor de PDF estándar en Mac, así que simplemente haga doble clic en el archivo PDF para abrirlo. En este caso, salte al siguiente paso.
clickea en Archivo. Esta opción se encuentra en el lado izquierdo de la barra de menú de Mac. Al hacerlo, se abrirá un menú desplegable.
clickea en Abierto... en el menú desplegable. Entonces, se abrirá una nueva ventana.
Seleccione el archivo PDF. Haga clic en el archivo PDF que desea convertir a JPEG.
clickea en Abierto en la esquina superior derecha de la ventana. Al hacerlo, se abrirá el archivo PDF en "Vista previa".
clickea en Archivo de nuevo. Luego, aparecerá un menú desplegable.
clickea en Exportar cómo .... Entonces se abrirá una ventana.
Haga clic en el cuadro desplegable "Formato" cerca de la parte inferior de la ventana. Al hacerlo, se abrirá un menú desplegable.
clickea en JPEG en la parte superior del menú.
Establezca una resolución para la imagen. Arrastre la barra "Calidad:" ubicada en el medio de la ventana hacia la izquierda para reducir la calidad, o hacia la derecha para aumentarla.
Seleccione un destino para los archivos. Haga clic en la carpeta donde desea guardar la imagen. Las carpetas disponibles se enumeran en el lado izquierdo de la ventana.
clickea en Ahorrar en la parte inferior de la ventana. Hacerlo guardará el PDF convertido en la carpeta seleccionada.
Método 3 de 4: uso de Adobe Acrobat Pro
Abra el documento PDF en "Adobe Reader Pro" Para hacerlo, abra el icono rojo con la letra EL dentro. Luego haga clic en Archivo en la barra de menú en la parte superior de la ventana, luego Abierto...', seleccione el documento PDF que desea convertir y haga clic en Abierto.
- Adobe Acrobat Pro es un programa pago. Si aún no lo tiene, puede ser mejor usar uno de los métodos anteriores.
clickea en Archivo. En Windows, esta pestaña se puede encontrar en la esquina superior izquierda de la ventana; en Mac, este elemento de menú se encuentra en la esquina superior izquierda de la pantalla.
En el menú Archivo, Seleccione Guardar como.... Luego, aparecerá una ventana emergente.
Seleccione Imagen cerca de la parte inferior de la ventana emergente Guardar como.... Luego, aparecerá otra ventana emergente.
clickea en JPEG. Entonces se abrirá una ventana.
Seleccione un destino para los archivos. Haga clic en la carpeta donde desea guardar la imagen.
- También puede ajustar la calidad de la imagen haciendo clic en ajustes, en el lado derecho del menú emergente y seleccionando la opción deseada.
clickea en Ahorrar en la parte inferior de la ventana. Hacerlo guardará el PDF convertido en su computadora.
Método 4 de 4: Android
En un navegador de Internet, acceda al sitio web lightpdf.com.
Desplácese hacia abajo en la página hasta encontrar la opción "Convertir de PDF" y haga clic en "PDF a JPG" (PDF a JPG) para iniciar la conversión.
Después de acceder a la página, verá el botón "Elegir archivo" y un cuadro de selección de archivo. Puede hacer clic en el botón para enviar el archivo o arrastrarlo y soltarlo en el cuadro.
Al hacer clic en el botón "Elegir archivo", aparecerá una ventana emergente que muestra el tipo de archivo o carpeta para que busque el archivo.
Seleccione un tipo de archivo o carpeta de archivos y busque la carpeta donde está guardado el archivo PDF.
Busque el archivo PDF y haga clic en él para enviarlo a la plataforma.
Una vez enviado, la herramienta procesará y convertirá el archivo PDF automáticamente.
La conversión se realizará en unos segundos. Al final, haga clic en el botón de descarga para descargar y guardar el archivo en su teléfono.
Luego, puede acceder al archivo JPG convertido en la carpeta donde se guardó.
Consejos
- Hay varios convertidores de PDF a JPG en línea (como https://docs.zone/pdf-to-jpg) que se pueden usar si no tiene acceso a la tienda de Windows 10 o Vista previa en Mac.
Advertencias
- Si bien hay muchos convertidores de PDF gratuitos en línea, es posible que muchos de ellos no conviertan todas las páginas del PDF a la vez.