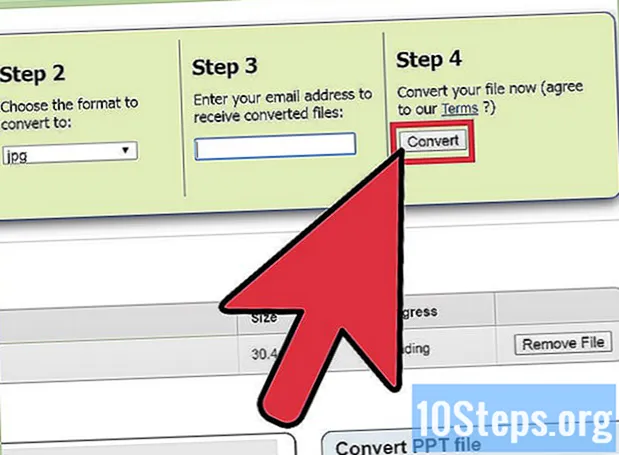
Contenido
PowerPoint le permite guardar su presentación como otros tipos de archivos, incluida la capacidad de guardar cada diapositiva como un archivo JPEG, tanto en Windows como en Mac. Esto es muy útil si no tiene acceso a la aplicación PowerPoint en una computadora diferente. en el que harás tu presentación. Incluso si no tiene acceso a la aplicación, o si tiene una versión anterior sin soporte de conversión, existen soluciones en línea que permiten convertir la presentación.
Pasos
Método 1 de 2: convertir a JPEG en Microsoft Powerpoint
Abra Microsoft Powerpoint. Deberá abrir la presentación en PowerPoint. Para este proceso de conversión, no se requiere una herramienta de terceros.

Abra la presentación que desea convertir. Haga clic en el menú "Archivo" y seleccione "Abrir" para navegar a la presentación. Este menú se encuentra en la parte superior de la ventana. Si no ve la opción "Archivo" en la barra de menú superior, busque y haga clic en el logotipo de Microsoft Office en la esquina superior izquierda de la ventana y seleccione "Abrir".
Convierta la presentación. Dependiendo de su sistema operativo, el proceso de conversión puede variar levemente:- En Windows, haga clic en "Archivo" y luego en "Guardar como". Si no ve la opción "Archivo" en la barra de menú superior, busque y haga clic en el logotipo de Microsoft Office, haga clic en "Guardar como" y seleccione "Otros formatos".
- En Macintosh, haga clic en "Archivo" y seleccione "Exportar".
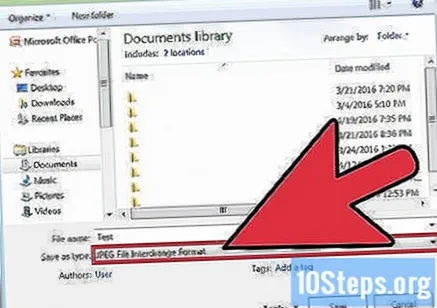
Cambie el campo "Guardar como tipo" de "Presentación de PowerPoint" a "Formato JPEG". Verá una lista desplegable de tipos de archivos disponibles para conversión. Desplácese hacia abajo hasta el formato "JPEG" y selecciónelo.
Seleccione la carpeta donde se guardará la presentación. Puedes elegir el espacio de trabajo para poder acceder a él más fácilmente.
Guarde la presentación. Para hacerlo, simplemente haga clic en el botón "Guardar". Al hacerlo, se creará una carpeta con las diapositivas en formato JPEG en orden secuencial. Luego, verá un mensaje ligeramente diferente en Windows y Macintosh.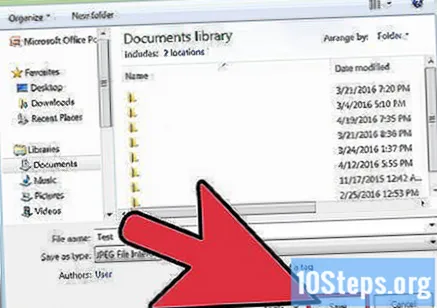
- En Windows, deberá elegir entre guardar "Presentación completa", "Diapositiva actual" o "Cancelar". Elija la opción "Presentación completa".
- En Macintosh, elija entre "Guardar todas las diapositivas", "Guardar solo la diapositiva actual" o "Cancelar". Seleccione "Guardar todas las diapositivas".
Método 2 de 2: uso de una herramienta de conversión en línea
Busque una herramienta en línea. Utilice este método si no tiene PowerPoint disponible o si su versión de PowerPoint no le permite convertir la presentación a imágenes JPEG. Busque "convertir ppt a jpg" en un motor de búsqueda de su elección. Hay docenas de herramientas en línea que no requieren descarga.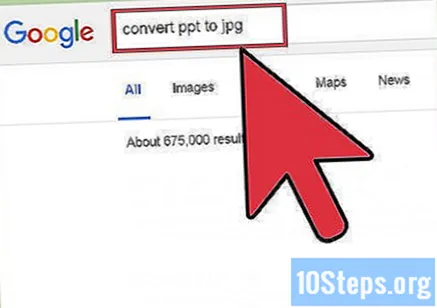
Haga clic en un enlace en los resultados de la búsqueda. Utilice una herramienta en línea como docx2doc.com. Otras opciones pueden funcionar de manera un poco diferente, pero funcionan de manera similar para convertir presentaciones. Explore estos enlaces bajo su propio riesgo, ya que muchos de ellos pueden no ser confiables e incluso realizar acciones maliciosas en su computadora.
Abra el archivo de presentación. Luego haga clic en "Elegir archivo". Al hacerlo, se abrirá un explorador de archivos que solicitará el archivo ppt de PowerPoint como fuente.
Seleccione el archivo de PowerPoint. Haga esto haciendo doble clic en el archivo o haciendo clic en él y luego seleccionando "Abrir".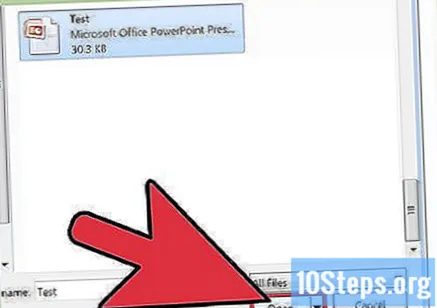
Convierta la presentación a JPEG. Para hacer esto, haga clic en "Convertir archivo a JPG". Haga clic en el enlace "Abrir" que aparecerá más tarde para descargar las diapositivas convertidas a su computadora. Este enlace permanecerá activo durante una hora. Después de eso, deberá realizar todo el proceso nuevamente para convertir la presentación.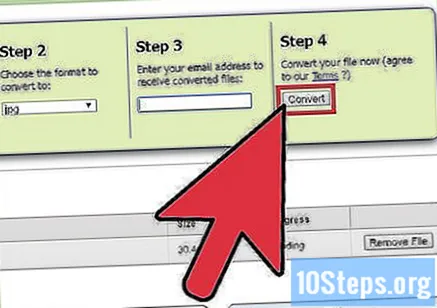
Consejos
- También puede guardar el archivo en otros formatos de imagen, como GIF, TIFF y PNG.


