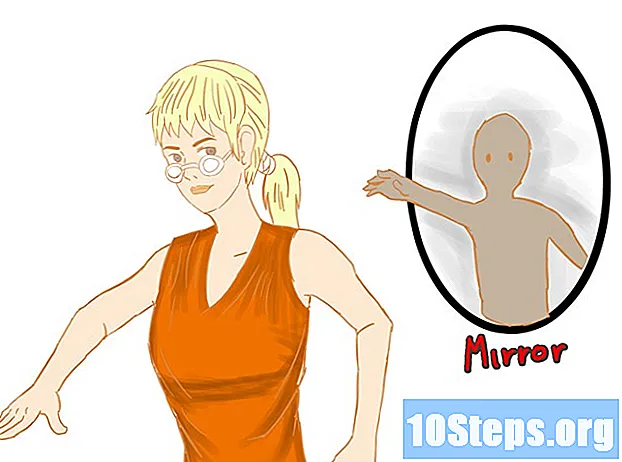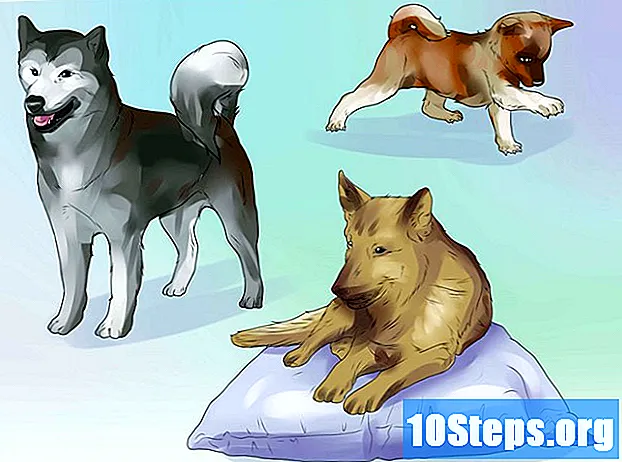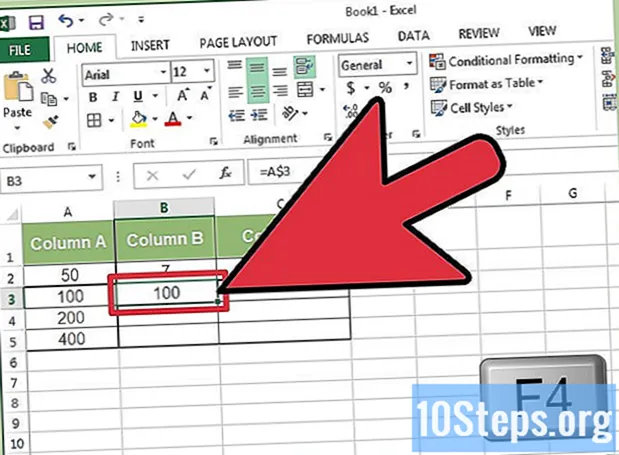
Contenido
Excel le permite copiar fácilmente sus fórmulas entre filas y columnas enteras, pero no siempre es posible obtener los resultados que desea. Si experimenta esto o aparecen errores como #REF y / DIV0, haga una búsqueda de referencias de celda absolutas o relativas para comprender qué sucedió. Sin embargo, no se preocupe: no es necesario editar una hoja de cálculo de 5000 filas celda por celda antes de poder copiar y pegar contenido nuevamente. Hay formas sencillas de hacer que la fórmula se actualice automáticamente según su ubicación; también es posible copiarlo por completo sin cambiar sus valores.
Pasos
Método 1 de 4: copiar una fórmula en varias celdas
Ingrese la fórmula en una celda. Como cualquier fórmula, empieza con el signo = y luego use cualquier función o aritmética que desee. Aquí, usaremos una hoja de cálculo simple como ejemplo y agregaremos la columna A a la columna B:

Presione Entrar para calcular la fórmula. Cuando lo haga, la fórmula se escribirá y calculará. Solo se mostrará el resultado (19), pero la hoja de cálculo aún almacenará la fórmula.
Haga clic en en la esquina inferior derecha de esa celda. Mueva el cursor a esa parte de la celda que acaba de editar. Se convertirá en la señal + negrita.

Haga clic y arrastre la columna o fila a la que está copiando. Mantenga presionado el botón del mouse y arrástrelo para editar. La fórmula ingresada se llevará automáticamente a las celdas sobre las que pase el cursor. Las referencias de celda relativa también se actualizarán automáticamente, vinculando a la celda en la misma posición relativa. A continuación, se muestra un ejemplo de una hoja de cálculo que muestra las fórmulas utilizadas y los resultados mostrados:
Haga doble clic en el signo más para llenar toda la columna. En lugar de hacer clic y arrastrar, mueva el mouse hacia la parte inferior derecha y haga doble clic cuando vea que el cursor se convierte en un +. Esto copiará automáticamente la fórmula para toda la columna.
- Excel dejará de llenar la columna si hay una celda vacía. Si los datos de referencia tienen una falla, deberá repetir este paso para completar la columna.
Método 2 de 4: copiar y pegar una fórmula en varias celdas

Escribe una fórmula en una celda. Empiece con un =, luego use las fórmulas o funciones que desee. Usaremos una hoja de cálculo simple como ejemplo y uniremos las columnas A y B:
Presione Enter para calcular la fórmula. La fórmula se activará y realizará el cálculo. Solo se mostrará el resultado (19), pero la hoja de cálculo aún almacenará la fórmula.
- Haga clic en la celda que desea copiar y presione CTRL + C.
- Elija las celdas que recibirán la copia de la fórmula. Haga clic en uno y seleccione los que están alrededor con el mouse o sus flechas. Las celdas en las que está copiando la fórmula no necesitan estar adyacentes a la copiada.
- Pegar (CTRL + V).
Método 3 de 4: copiar una fórmula sin realizar cambios
Utilice este método para copiar rápidamente una fórmula sin cambiar las referencias de celda. A veces, es posible que tenga una hoja de cálculo grande llena de fórmulas y desee copiarlas sin alteraciones. Cambiar todo en las referencias de celda absolutas (como se describe en la sección sobre referencias de celda) sería una tarea tediosa, especialmente si desea cambiarlas nuevamente más tarde. Utilice este método para mover fórmulas con referencias de celda en relación con otros lugares sin cambiar las referencias en sí. Aquí hay un ejemplo de una hoja de cálculo, en la que necesitamos duplicar la columna C en la columna D:
- Si solo desea copiar la fórmula en una sola celda, omita el último paso ("Intente usar métodos alternativos") en esta sección.
Abra la ventana Buscar. En la mayoría de las versiones de Excel, es posible hacer esto haciendo clic en la pestaña Inicio (en la parte superior de la página) y luego en Buscar y seleccionar en el cuadro "Edición".
Busque y reemplace "=" con otro signo. Escribe "=", haz clic en "Buscar todo" y luego escribe otro signo en el campo "Reemplazar por". Esto convertirá automáticamente todas las fórmulas (que siempre comienzan con "=") en cadenas de texto que comienzan con algún otro carácter. Utilice siempre un carácter que aún no haya escrito en la hoja de cálculo. Por ejemplo: reemplace "=" con "#" o "&" o una cadena más larga, como "## &".
- No utilice los caracteres " *" o "?", Ya que obstaculizarán los siguientes pasos.
Copia y pega las celdas. Ahora puede seleccionar cualquier celda que desee copiar y luego pegarla en otra ubicación. Dado que ya no se interpretan como fórmulas, se copiarán sin cambios.
Utilice Buscar y reemplazar nuevamente para revertir el cambio. Ahora que las fórmulas están en los lugares correctos, use las opciones "Buscar todo" y "Reemplazar con" para deshacer el cambio. En nuestro ejemplo, encontraremos los caracteres "## &" y los reemplazaremos con "=" nuevamente, para que las celdas regresen a las fórmulas. Después de eso, puede continuar editando la hoja de cálculo como de costumbre:
Intente utilizar métodos alternativos. Si el proceso descrito anteriormente no funciona o si tiene miedo de cambiar accidentalmente todo el contenido de la celda con la opción "Reemplazar todo", existen alternativas que puede utilizar:
- Para copiar la fórmula de una sola celda sin cambiar las referencias, selecciónela y copie la fórmula que se muestra en la barra en la parte superior de la ventana (no copie desde la celda en sí). Presione Esc para cerrar la barra de fórmulas; luego pégalo donde quieras que esté.
- Presione Ctrl` (que suele estar en la misma tecla que "~") para llevar la hoja de cálculo al modo fórmula. Copie las fórmulas y péguelas en un editor de texto, como el Bloc de notas o el propio Word. Cópielos nuevamente y péguelos nuevamente en la hoja de cálculo en la ubicación deseada. Presione Ctrl` nuevamente para volver al modo normal de Excel.
Método 4 de 4: uso de referencias de celda relativas y absolutas
Utilice una referencia de celda relativa en una fórmula. Una "referencia de celda" en una fórmula de Excel está relacionada con un valor de celda utilizado en esa fórmula. Puede escribirlo manualmente o hacer clic en la celda que desea usar mientras escribe la fórmula. Por ejemplo, la siguiente hoja de cálculo tiene una fórmula que se relaciona con la celda A1: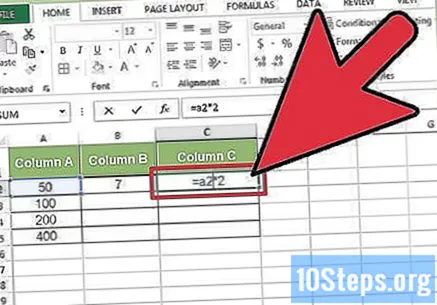
Comprende por qué se les llama referencias relativas. Si copia la celda que acaba de editar y la pega en otra celda, no obtendrá el mismo resultado. Esto se debe a que la referencia es "relativa". Excel "moverá" esta referencia automáticamente para seguir el movimiento de la fórmula. Por ejemplo, si usa "Copiar" y "Pegar" para ingresar la misma fórmula en la celda C3, el valor en la celda A3 cambiará:
- Esto también funciona para celdas que están fuera de la misma fila o columna. Si ha copiado la misma fórmula de la celda C1 a la celda D6 (que no se muestra), Excel cambiará la referencia "A1" a una celda que está en la línea derecha (C → D) y 5 líneas debajo (1 → 6 ) o "B6".
En su lugar, use una referencia absoluta. Digamos que No desea que Excel cambie su fórmula automáticamente. En lugar de utilizar una referencia de celda relativa, puede hacerlo absoluto agregando el símbolo "$" delante de la columna o fila que desea mantener intacta, independientemente de dónde copie la fórmula. Aquí hay algunos ejemplos de hojas de cálculo, que muestran la fórmula original en una fuente más grande y en negrita, y el resultado que obtiene cuando la copia y pega en otras celdas:
Utilice la tecla F4 para cambiar entre absoluto y relativo. Resalte una referencia de celda en una fórmula; para hacer esto, haga clic en él. Presione F4 en el teclado y el símbolo "$" se agregará o eliminará automáticamente. Mantenga la tecla presionada hasta que seleccione todas las referencias absolutas o relativas que desee; luego, presione Entrar.
Consejos
- Si copia una fórmula en una celda nueva y ve un triángulo verde, significa que Excel ha detectado un posible error. Examine la fórmula con cuidado para ver si hubo algún problema.
- Si reemplaza el carácter "=" por "?" por accidente en el método "Copiar una fórmula sin cambios", busque "?" o " *" no dará los resultados esperados. Corrija este error buscando "~?" o "~ *".
- Seleccione una celda y presione Ctrl '(el apóstrofe) para llenarla con la fórmula directamente encima de ella.