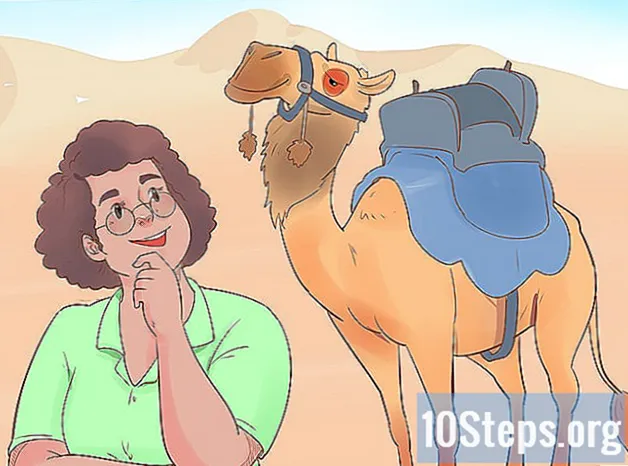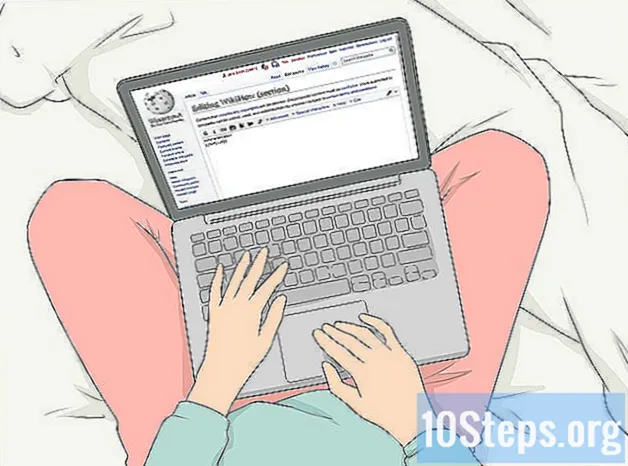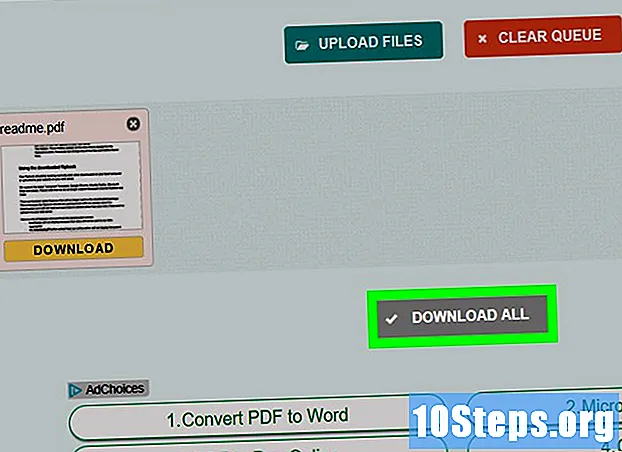
Contenido
Este artículo proporciona consejos sobre cómo copiar el contenido de archivos PDF y pegarlos en un documento de Microsoft Word (u otros programas similares). Si el PDF se creó a partir de un documento de texto en una computadora, puede usar la versión gratuita de Adobe Acrobat Reader; si fue escaneado desde una copia física o está protegido, use Google Drive para hacer la conversión. Finalmente, también puede usar un convertidor virtual para transformar el archivo directamente en un documento de Word si ninguna de las otras opciones funciona.
Pasos
Método 1 de 3: uso de Adobe Acrobat Reader
Abra Acrobat Reader. Adobe Acrobat Reader DC es un procesador de PDF gratuito. Dependiendo del tipo de PDF que descargó, puede seleccionar y copiar el texto del archivo con el programa.
- Si aún no tiene Adobe Reader, descárguelo e instálelo de forma gratuita.

Abra el archivo PDF. clickea en Abierto en el menú desplegable Archivo, seleccione el archivo PDF y haga clic en Abierto, en la esquina inferior derecha de la ventana.- Si Adobe Reader es el programa predeterminado para abrir archivos PDF, simplemente haga doble clic en el documento al que desea acceder.

clickea en Para editar. Está en la parte superior izquierda de la ventana de Acrobat Reader (en Windows) o en la parte superior izquierda de la pantalla (en Mac). En ambos casos, esto conduce a un menú desplegable.
clickea en Seleccionar todo. La opción está en el menú desplegable. Para editar y selecciona todo el contenido de la página, excepto las imágenes.- Si todo el documento se vuelve azul, es porque no puede copiar y pegar su contenido textual. En ese caso, pase a la siguiente sección.
clickea en Para editar otra vez y luego en Copiar. Por lo tanto, copiará todo el texto.
- Si el PDF tiene más de una página, tendrá que copiar cada una individualmente después de pegar.
Abra un documento nuevo. Utilice Microsoft Word, Pages o Google Docs.
- También puede usar editores más simples, como el Bloc de notas, pero el PDF perderá su formato.
Pega el texto copiado. prensa Ctrl+V (en Windows) o ⌘ Comando+V (en Mac). Por tanto, el contenido PDF aparecerá en el documento.
- Si eso no funciona, haga clic en la página en blanco del documento y vuelva a intentarlo.
- También puede hacer clic con el botón derecho en la página y seleccionar la opción Collar en el menú desplegable.
Método 2 de 3: uso de Google Drive
Utilice este método si el PDF incluye texto codificado como imágenes. Si el archivo PDF se escaneó, probablemente se creó como una imagen, no como un documento de texto. Por lo tanto, deberá utilizar un programa de reconocimiento óptico de caracteres (u OCR, como está en inglés) para realizar la conversión. Google Drive incluye un servicio de OCR gratuito que casi siempre funciona.
- Si el PDF también está protegido contra copia, Google Drive puede eliminar esa protección durante el proceso de reconocimiento.
Abre Google Drive. Vaya a https://drive.google.com/ en el navegador para ingresar a su perfil (si ha iniciado sesión).
- Si no ha iniciado sesión en su cuenta de Google, introduzca su correo electrónico y contraseña.
clickea en NUEVO. El botón es azul y está ubicado en la esquina superior izquierda de Drive. En ambos casos, esto conduce a un menú desplegable.
clickea en Subir archivo. La opción está en la parte superior del menú desplegable y conduce a una nueva ventana.
Seleccione el archivo PDF. Haga clic en el archivo que desea utilizar.
- Es posible que deba hacer clic en la ubicación donde se guarda el archivo en el lado izquierdo de la ventana.
clickea en Abierto. La opción está en la esquina inferior derecha de la ventana. Entonces, cargará el PDF en Drive.
Seleccione el archivo PDF. Una vez que se haya subido a Drive, haz clic para seleccionarlo.
clickea en ⋮. La opción está en la parte superior de la página y conduce a un menú desplegable.
Seleccione Abrir con. La opción está en la parte superior del menú desplegable que conduce a un nuevo menú.
clickea en Documentos de Google. La opción está en el menú que aparece en pantalla. Con él, Drive escaneará el texto PDF en el formato de Docs, lo que puede llevar tiempo, según el tamaño.
Vea qué partes del texto se han convertido. El programa de reconocimiento de caracteres de Google Drive no es perfecto. Por tanto, puede haber algunos errores o partes no convertidas, así como amplios espacios entre secciones. Explore la página para ver si este es el caso.
- Si observa algún error, utilice Google Docs para deshacerlo antes de copiar el texto.
Selecciona el texto. clickea en Para editar, en la parte superior izquierda de la página, y Seleccionar todo en el menú desplegable.
Copie el texto. clickea en Para editar y Copiar.
Abra un documento nuevo. Utilice Microsoft Word, Pages o Google Docs.
- También puede usar editores más simples, como el Bloc de notas, pero el PDF perderá su formato.
Pega el texto copiado. prensa Ctrl+V (en Windows) o ⌘ Comando+V (en Mac). Por tanto, el contenido PDF aparecerá en el documento.
- Si eso no funciona, haga clic en la página en blanco del documento y vuelva a intentarlo.
- También puede hacer clic con el botón derecho en la página y seleccionar la opción Collar en el menú desplegable.
Método 3 de 3: convertir archivos PDF a Word
Acceda al sitio web PDF to Doc. Escriba http://pdf2doc.com/ en la barra de direcciones de su navegador. Atención: no tiene versión portuguesa, pero es muy fácil de usar.
- Este sitio va directamente a la parte de convertir el PDF en un archivo de Word.
clickea en SUBIR ARCHIVOS. El botón es azul verdoso y está en el medio de la página. Conduce a una nueva ventana.
Seleccione el archivo PDF. Haga clic en el archivo que desea utilizar.
- Es posible que deba hacer clic en la ubicación donde se guarda el archivo en el lado izquierdo de la ventana.
clickea en Abierto. La opción está en la esquina inferior derecha de la ventana. Por lo tanto, cargará el PDF en el sitio de conversión.
clickea en DESCARGAR. El botón es amarillo y aparece debajo del nombre del PDF después de la conversión. A continuación, podrá descargar el PDF en formato Word.
- Haga doble clic en el documento para abrirlo y editarlo en Word.
- Recuerda que el archivo PDF tendrá formato de imagen si ha sido digitalizado. En ese caso, lea la sección anterior.
Consejos
- La fuente del PDF es muy importante en la legibilidad del documento cuando se trata de convertir un archivo con Google Drive. Utilice una fuente más simple y fácil de leer.
Advertencias
- Probablemente no podrá copiar el texto de todos los archivos PDF que abra, especialmente cuando están protegidos con contraseña.