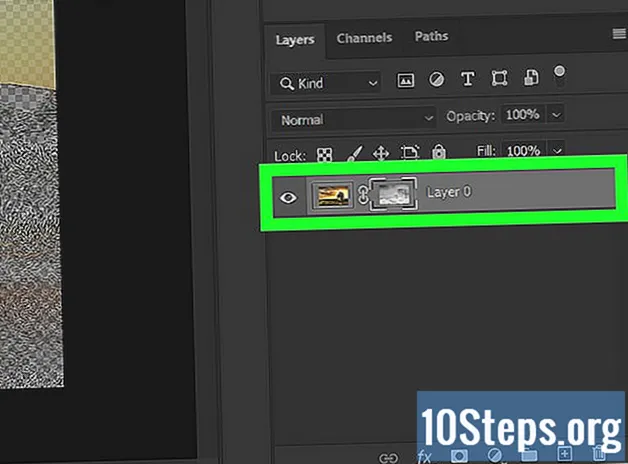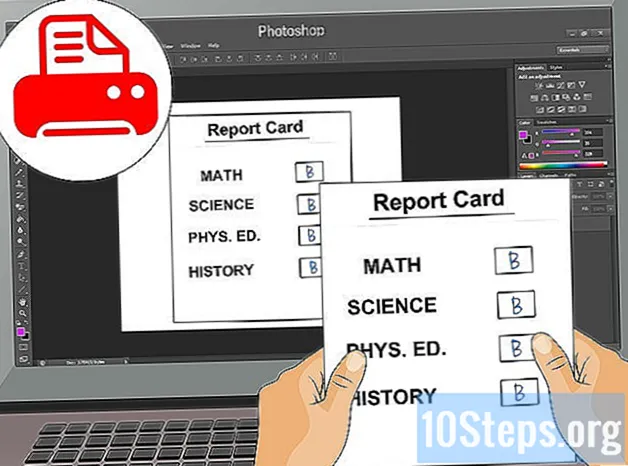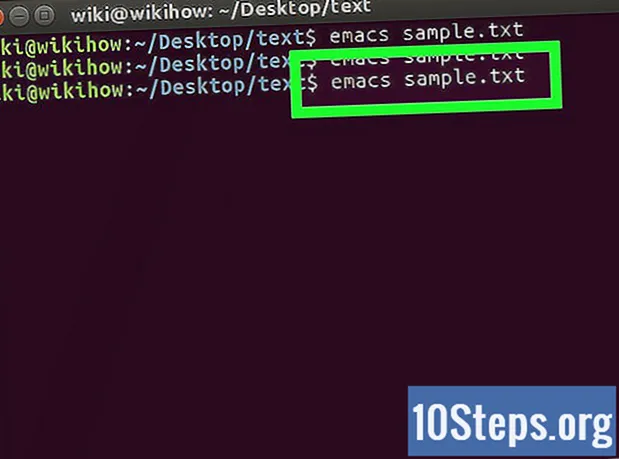
Contenido
Con este artículo, aprenderá cómo crear un archivo de texto a través de la línea de comando en Linux, usando Terminal. Una vez que esté listo, el documento se puede editar en cualquier editor de texto, incluso en otros sistemas operativos, como Windows y Android.
Pasos
Parte 1 de 4: Apertura de la terminal
Abra la Terminal. Si no encuentra el icono en el escritorio, seguramente estará dentro del "Menú" (en la esquina superior izquierda o inferior de la pantalla). La Terminal está representada por el icono de un monitor negro con un letrero blanco en su interior, así: “> _”. Cuando lo encuentre, haga clic para abrirlo.
- Si lo prefiere, haga clic en la barra de búsqueda y escriba Terminal. En muchas distribuciones de Linux, simplemente presione CTRL + ALT + T simultáneamente.

Escribelo ls en la Terminal y presione ↵ Entrar. La aplicación siempre se abre en el directorio de inicio y, al escribir el comando ls, puede ver todas las carpetas y archivos presentes. Si desea crear un archivo de texto dentro de otro directorio, primero debe acceder a él.
Busque el directorio donde desea crear el archivo de texto. Todos los nombres de directorio enumerados después de ejecutar el comando ls (Escritorio, por ejemplo) son lugares donde puede crear el documento.
Ingrese el comando seguido del nombre del directorio cd Textos. Reemplace "Textos" con el nombre de la carpeta donde desea crear el archivo de texto. De esta forma, la Terminal saldrá del directorio actual y entrará en el directorio elegido.- Por ejemplo, si escribe escritorio cd, Terminal abrirá la carpeta Escritorio y estará listo para crear el archivo dentro de ella.
- Si desea crear un archivo de texto dentro de un subdirectorio, agregue una barra diagonal (“/”) y el nombre del subdirectorio. Por ejemplo, imagina que hay una carpeta llamada "Terror" dentro del directorio "Textos"; el comando se vería así: cd Textos / Horror.
De un ↵ Entrar. Se ejecutará el comando ingresado previamente y la Terminal abrirá el directorio elegido para comenzar a crear el archivo de texto.
Elija un editor de texto. Ahora que está en la carpeta, es hora de crear el archivo. Primero, vea cuáles son las opciones: cree rápidamente un archivo de texto simple o cree y edite un archivo más avanzado en Vim o Emacs.
Parte 2 de 4: Crear un archivo de texto rápidamente
Escribelo
cat> MyText.txt en la Terminal.Recuerde reemplazar "MyText" con el nombre que desea poner en su archivo.- Por ejemplo, si creara un archivo de texto llamado "Trabajo", el comando sería cat> Work.txt.
Apretar ↵ Entrar. Se ejecutará el comando ingresado previamente y se creará un archivo de texto con el nombre elegido dentro de la carpeta actual. El cursor saltará a una línea en blanco en la Terminal.
Escriba el texto del archivo. Escriba normalmente, como si estuviera escribiendo en cualquier otro editor de texto. Para guardar la línea actual y pasar a la siguiente, presione ↵ Entrar.
- Si no desea escribir el texto en Terminal, use un administrador para abrir el archivo y completarlo en el editor estándar de Linux.
Prensa control+Z simultaneamente. Con este comando, el texto se guardará, el editor de Terminal se cerrará y volverá a la línea de comando.
Inserte el código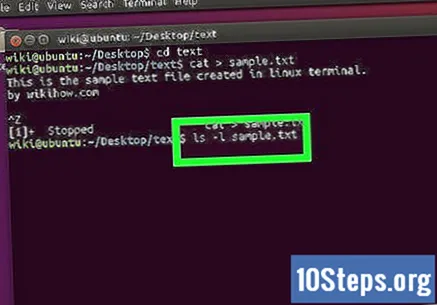
ls -l MyText.txt en la Terminal.Reemplaza "MyText" con el nombre del archivo que creaste. El propósito del comando es verificar que el documento se haya guardado correctamente en el directorio actual.- Al ingresar el comando, tenga en cuenta que la letra acompañada de un signo menos es una "i" mayúscula, no una "L".
- Por ejemplo, para verificar el archivo "Trabajo", el comando sería: ls -l Work.txt. El nombre del archivo debe obedecer estrictamente a las mayúsculas de las letras.
Concluya dando un ↵ Entrar. En la siguiente línea, deben aparecer los metadatos relacionados con el archivo: hora, fecha y nombre, lo que indica que se guardó correctamente en el directorio actual.
Parte 3 de 4: Usar Vim
Escribelo
vi MeuTexto.txt en la Terminal.La parte “vi” del comando dice que el editor de texto que se debe usar es Vim, no olvides reemplazar “MeuTexto” con el nombre que quieres darle al archivo.- Si tuviera que crear un archivo llamado "Trabajo", por ejemplo, simplemente escribiría vi Work.txt.
- Si ya existe un archivo con ese nombre en el directorio actual, Vim lo abrirá en lugar de crear uno nuevo.
De un ↵ Entrar. El comando se ejecutará, creando un nuevo archivo de texto y abriéndolo en Vim. La Terminal permanecerá abierta, con el nombre del archivo escrito en la parte superior y una “~” en cada línea debajo.
Presione la letra I en el teclado. Esta es la tecla que debe presionar cada vez que desee insertar texto en el archivo.
- Al escribir I, la palabra - INSERTAR - (entrar) aparecerá en la parte inferior de la pantalla.
Ingrese el texto del documento. Escriba normalmente, como si estuviera usando cualquier otro editor de texto. Prensa ↵ Entrar cada vez que desee guardar la línea actual y pasar a la siguiente.
Marcar Esc. Para encontrar la "Esc", coloque su mano izquierda en la parte superior izquierda del teclado; es la primera tecla. Vim entrará en el modo "Comando".
- Aparecerá un cursor en la parte inferior de la pantalla.
Escribelo
: w en la Terminal y presione ↵ Entrar.Este comando guardará el texto tal como está en ese momento.
Entre
: q en la Terminal y presione el ↵ Entrar.Haga esto cuando desee salir de Vim y regresar a la línea de comandos de Terminal. El archivo se guardará en el directorio donde se creó.- Para comprobar si el archivo está donde debería estar, escriba ls en la Terminal y ↵ Entrar. Busque su nombre en la lista de directorios y archivos que aparecerán.
- Para guardar y salir de Vim con un solo comando, escriba : wq.
Vuelva a abrir el archivo mediante la línea de comando. El procedimiento es el mismo que se realizó para crearlo: vi MyText.txt. Esta vez, probablemente no estará vacío, ya que fue editado previamente.
Parte 4 de 4: Usando Emacs
Escribelo
emacs MeuTexto.txt en la Terminal.Elija otro nombre para su archivo y escríbalo en lugar de "MyText".
Apretar ↵ Entrar. Si no hay otro archivo con el mismo nombre en el directorio actual, se creará y abrirá en el editor de texto de Emacs.
- Por ejemplo, para crear un archivo llamado "Trabajo", ingrese el comando: emacs Work.txt.
- Si ingresa el nombre de un archivo que ya está en el directorio actual, Emacs solo lo abrirá en lugar de recrearlo.
Aprenda los comandos de Emacs. Esta aplicación ya viene con multitud de comandos que permiten al usuario navegar por el texto, acceder a temas de ayuda, manipular el texto y, sobre todo, saber lo que está haciendo. Los comandos se dividen en dos categorías: Control y Esc.
- Los comandos de control siguen la lógica: Ctrl +
. Para ejecutar un comando de control, mantenga presionada la tecla control y presione una letra simultáneamente. Por ejemplo: control y LA. - Los comandos Esc se ejecutan así: Esc +
. La clave Esc puede ser reemplazado por Alt. Sin embargo, como no todos los teclados lo tienen, no olvide la primera opción. - Por ejemplo, cuando ve un comando que se parece a Taxi, significa que debe presionar la tecla "Ctrl" y la tecla "a" simultáneamente, luego suéltelas y presione "b" rápidamente. En caso de que encuentre el comando M-a b, se debe hacer lo mismo, pero reemplazando "Ctrl" por "Esc".
- Los comandos de control siguen la lógica: Ctrl +
Ingrese el texto del archivo. Simplemente escríbalo normalmente, como si estuviera usando cualquier otro editor de texto. En ↵ Entrar siempre que desee guardar la línea actual y pasar a la siguiente.
Prensa control+X y después s. Este comando guardará el archivo.
Prensa control+X primero y control+C en seguida. Emacs se cerrará y volverá a la línea de comandos de Terminal. El archivo de texto creado se guardará en el directorio actual.
Vuelva a abrir el archivo. Para hacer esto, escriba emacs MyText.txt en la terminal. Si el nombre del archivo está escrito correctamente y realmente existe, Emacs lo abrirá. Luego, si lo desea, puede continuar escribiendo donde lo dejó.
Consejos
- Aunque Vim ya está instalado en la mayoría de las distribuciones de Linux, Emacs es un editor un poco más sencillo, ideal para aquellos que recién comienzan.
- Para ver la pantalla de ayuda de Emacs, presione control+H simultaneamente. Entonces presione T para ver varios comandos y funciones adicionales que lo ayudarán mientras escribe en la aplicación.
Advertencias
- La mayoría de los editores de línea de comandos no muestran una advertencia si se cierran sin guardar el archivo. Así que recuerda siempre guardar antes de irte.