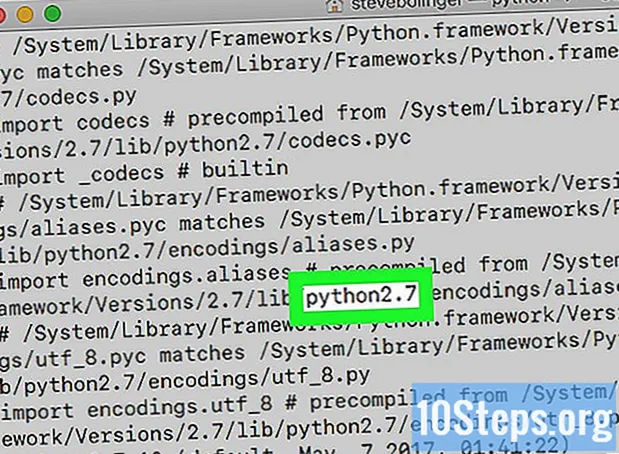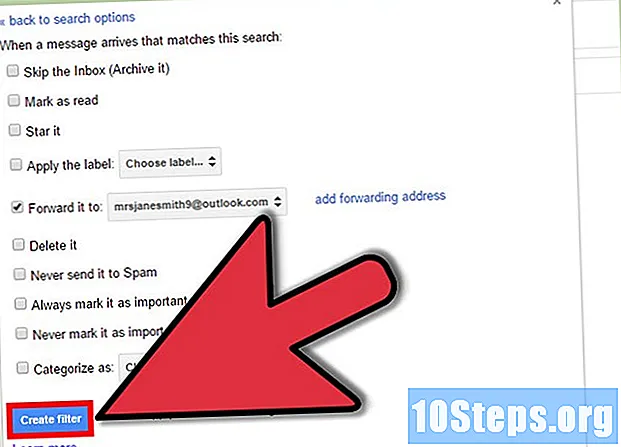
Contenido
Gmail contiene potentes opciones de filtrado que le permiten realizar varias acciones de forma automática para los correos electrónicos que recibe. Puede crear filtros que apliquen reglas automáticamente a direcciones específicas, ciertos temas, correos electrónicos con palabras clave específicas y más. Los filtros le permiten bloquear correos electrónicos, organizar y agregar etiquetas, o incluso reenviar a otras direcciones. Vea el Paso 1 a continuación para aprender cómo.
Pasos
Método 1 de 3: creación de un filtro para bloquear correos electrónicos
Elija el correo electrónico desde el que desea bloquear los mensajes futuros. La forma más rápida de crear un filtro de bloqueo es seleccionar un mensaje de un remitente que desea bloquear. Abra el mensaje, haga clic en "Más" y seleccione "Filtrar mensajes como este". La ventana de filtro aparecerá en la parte superior de la pantalla con la dirección de retorno en el campo "De".
- También puede iniciar un filtro desde cero. Haga clic en el icono de engranaje, seleccione Configuración, haga clic en la pestaña Filtros y luego haga clic en "Crear nuevo filtro" en la parte inferior de la página. Luego, deberá ingresar la dirección que desea bloquear en el campo "De".

Agrega cualquier información adicional. Además de bloquear una dirección de correo electrónico específica, también tiene la opción de filtrar por destinatario, asunto, palabras clave, tamaño de los archivos adjuntos y más. Cuando haya terminado de personalizar el filtro, haga clic en "Crear filtro con esta búsqueda".
Ajuste el filtro para eliminar los correos electrónicos correspondientes. En la siguiente pantalla de la ventana Filtro, puede elegir qué sucede con los correos electrónicos que coinciden con el filtro. Si desea bloquear la dirección de correo electrónico, marque la casilla "Eliminar". Esto evitará que los correos electrónicos aparezcan en su bandeja de entrada y los eliminará inmediatamente.
Aplicar el filtro a mensajes antiguos. Si tiene demasiados mensajes en la bandeja de entrada de la dirección que desea bloquear y desea deshacerse de todos a la vez, marque la casilla "Aplicar también el filtro a las conversaciones correspondientes. Los mensajes que ya haya recibido y que cumplan con los criterios del filtro serán eliminado junto con los mensajes futuros.
Haga clic en "Crear filtro". Se creará su filtro de bloqueo y todos los mensajes futuros de esa dirección se eliminarán automáticamente.
Método 2 de 3: creación de un filtro para organizar y aplicar marcadores
Crea un nuevo filtro. Las etiquetas son una forma de organizar los correos electrónicos en Gmail, ya que no hay carpetas. Las etiquetas le permiten dividir sus correos electrónicos en categorías y evitar que su bandeja de entrada se desborde.
- Puede crear un filtro como este: haga clic en el icono de engranaje, seleccione Configuración, haga clic en la pestaña Filtros y luego haga clic en "Crear nuevo filtro" en la parte inferior de la página.
Ingrese los criterios de filtrado. Hay varias formas de filtrar los mensajes que recibe. Las elecciones que haga dependen de lo que desee filtrar.
- Por ejemplo, si desea que todos los correos electrónicos de su tienda en línea favorita se filtren para la misma etiqueta, puede colocar el correo electrónico de la tienda en el campo "De" o el nombre de la tienda en el campo "Contiene las palabras". .
- Si desea crear una etiqueta para todos sus correos electrónicos que contienen archivos adjuntos, puede marcar la casilla "Con archivo adjunto".
- Si desea crear un marcador para un evento o ciertas conversaciones que tienen el mismo tema, puede ponerlo en el campo "Asunto".
Aplique un marcador a sus criterios de filtrado. Cuando determina qué mensajes filtrar, puede crear una etiqueta para ellos. En la siguiente ventana, marque la casilla "Aplicar el marcador" y luego haga clic en el menú al lado. Seleccione "Nueva etiqueta" y luego cree lo que desea aplicar. Puedes elegir si el marcador aparecerá como un submarcador de otro existente, para una mayor organización.
Elija si los mensajes aparecerán o no en su bandeja de entrada. De forma predeterminada, la etiqueta se aplicará a los mensajes, pero seguirán apareciendo en su bandeja de entrada. Si prefiere organizar de manera que solo vea los mensajes cuando seleccione la etiqueta, seleccione la opción "Ignorar la bandeja de entrada (Archivo)".
Elija si los mensajes deben marcarse como leídos o no. Gmail pone todos los mensajes no leídos en negrita. Si no desea que la etiqueta esté en negrita todo el tiempo, puede optar por marcar todos los correos electrónicos colocados en esa etiqueta como leídos. Marque la opción "Marcar como leído" para permitir esto.
- Marcar sus correos electrónicos como leídos puede dificultar saber si ha recibido mensajes nuevos, ya que no habrá ninguna indicación visual de que ha aparecido un mensaje nuevo en la etiqueta.
Haga clic en "Crear filtro". Se creará su nuevo filtro de etiqueta y su nueva etiqueta será visible en el lado izquierdo de la página de Gmail. Todos los mensajes que se ajusten al filtro que creó aparecerán cuando haga clic en la etiqueta.
Método 3 de 3: Crear un filtro para reenviar automáticamente
Agrega una dirección de reenvío a Gmail. Para reenviar automáticamente cualquier mensaje, deberá tener una dirección de reenvío asociada a su cuenta de Gmail. Haga clic en el ícono de ajustes en la esquina superior derecha y luego en Configuración. Haga clic en la pestaña "Reenvío y POP / IMAP".
- Haga clic en el botón "Agregar una dirección de reenvío" y luego ingrese la dirección a la que desea reenviar. Gmail enviará un mensaje de verificación a la dirección que ingrese y luego estará disponible para su selección.
Crea un nuevo filtro. Si tiene varias direcciones de correo electrónico o termina reenviando demasiados correos electrónicos a otras personas, puede crear filtros para que este proceso sea automático. Esto puede resultar especialmente útil si desea utilizar su cuenta de Gmail como un medio para recibir todos los mensajes y reenviar mensajes útiles a su dirección de correo electrónico "real".
- Puede crear un filtro como este: haga clic en el icono de engranaje, seleccione Configuración, haga clic en la pestaña Filtros y luego haga clic en "Crear nuevo filtro" en la parte inferior de la página.
Elija qué correos electrónicos desea reenviar automáticamente. Puede especificar remitentes, asuntos, palabras clave y más. Cualquier mensaje que cumpla con estos criterios se reenviará a la dirección que agregue en el siguiente paso.
- Haga clic en "Crear filtro con esta búsqueda" cuando haya terminado de definir sus criterios.
Marque para reenviar los mensajes. Marque la opción "Reenviar" y luego seleccione su correo electrónico de reenvío en el menú lateral. Todos los mensajes que cumplan con los criterios se enviarán a esa dirección.
- Puede elegir eliminar los mensajes de su cuenta de Gmail después de que se reenvíen seleccionando la opción "Eliminar".
Haga clic en "Crear filtro". Se creará su nuevo filtro de reenvío y todos los mensajes que cumplan con estos criterios en el futuro se reenviarán a la dirección que especificó.
- A diferencia de otras opciones de filtro, no puede aplicar este filtro a los mensajes ya recibidos. Solo los futuros se reenviarán a la dirección que especificó.
Consejos
- Puede combinar las acciones de filtro para crear una variedad de filtros de archivado y etiquetado personalizados.
- Puede eliminar o editar filtros antiguos desde la pestaña Filtros en el menú Configuración.