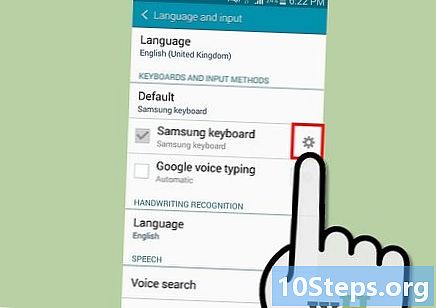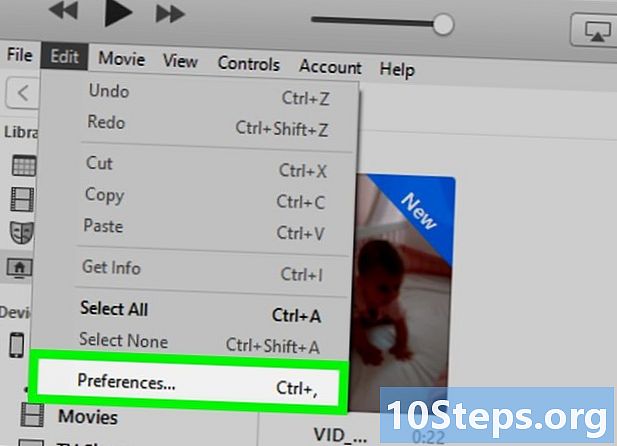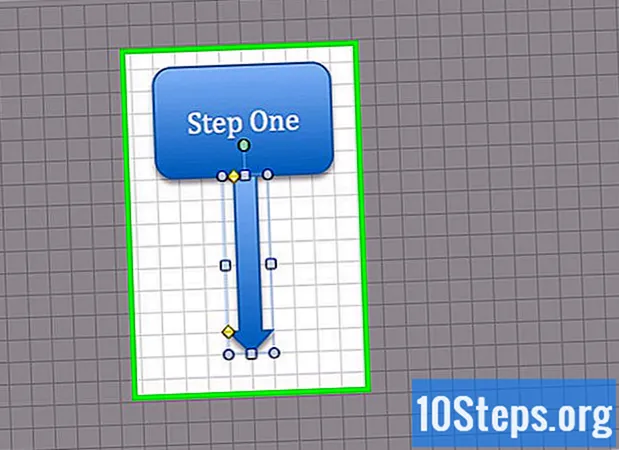
Contenido
Los diagramas de flujo son una gran herramienta para transformar procesos difíciles de entender en conceptos accesibles. Crear un diagrama de flujo exitoso significa equilibrar la información que necesita transmitir y la simplicidad con la que la presenta. Siga esta guía para hacer diagramas de flujo en Excel y Word.
Pasos
Método 1 de 3: Creación del concepto
Escriba sus conceptos principales. La clave para un diagrama de flujo exitoso es su legibilidad. Asegúrese de que sus conceptos principales se expresen de forma sencilla y que la progresión de un concepto a otro se explique en pasos menos complejos.
- Asegúrese de tener planeado un punto final separado para su diagrama de flujo. Esto ayudará a que sea más fácil de leer.

Decide entre un formato estándar o de racha. Un diagrama de flujo estándar divide un proceso en sus principales conceptos y acciones necesarios. Si tiene varios grupos involucrados en el proceso descrito por el diagrama de flujo, un formato de carril puede ayudar a mostrar quién debe hacer qué. Cada paso se coloca en el "carril" del grupo responsable de completar la tarea (marketing, ventas, RRHH, etc.).- Las rayas se formatean horizontal o verticalmente. El punto de partida es la esquina superior izquierda del diagrama de flujo.
- Los patines pueden ser difíciles de diseñar si tienes varios conceptos que tienen que viajar entre departamentos. Esto dará lugar a diagramas de flujo confusos.

Esboza tu diagrama de flujo. Antes de comenzar a crear el diagrama de flujo con el software, dibújelo en papel borrador. Coloque su concepto inicial en la parte superior y expanda el cuadro debajo de él.- La mayoría de los diagramas de flujo funcionan según un principio binario básico. En los puntos donde ocurren variaciones en el proceso, el lector se enfrenta a una pregunta de sí o no. La respuesta lo guiará al concepto apropiado.
- Utilice diferentes formas para representar diferentes tipos de conceptos o decisiones. Agregar señales visuales ayudará con la legibilidad y la comprensión.

Procesos complejos separados. Si algunas áreas de su diagrama de flujo se vuelven demasiado densas, separe el subproceso en un nuevo diagrama. Agregue un cuadro como referencia al subproceso en el diagrama de flujo original y haga que el lector regrese a él cuando pase por la sección expandida.
Método 2 de 3: crear un diagrama de flujo en Excel
Crea una cuadrícula. Las hojas de cálculo de Excel están formateadas de forma predeterminada para tener celdas más anchas que altas. Para crear un diagrama de flujo uniforme, establezca los tamaños de celda en cuadrados. Para hacer esto, haga clic en el botón "Seleccionar todas las celdas" ubicado en la esquina superior izquierda de la hoja de cálculo.
- Haga clic con el botón derecho en el encabezado de cualquier columna y seleccione el ancho en el menú. Escriba 2.14 en el campo y presione Entrar. Esto cambiará todas las celdas a cuadrados perfectos.
- Active "Ajustar a la cuadrícula" en el menú "alinear" de la pestaña "Diseño" o "Diseño de página". Esto hará que cualquier objeto creado ajuste su tamaño para que coincida con el de la cuadrícula, lo que le ayudará a crear formas del mismo tamaño.
Determina tus márgenes. Si planea exportar la hoja de cálculo a Word u otro programa, asegúrese de que los márgenes estén alineados. Use el menú de margen en la pestaña "Diseño" o "Diseño de página" para ajustarlos para que coincidan con el software al que está exportando.
- Puede ajustar la orientación del documento (vertical u horizontal) utilizando el menú de orientación en la pestaña "Diseño". Los diagramas de flujo de izquierda a derecha deben tener formato horizontal.
Crea formas. Haga clic en la pestaña "Insertar" y seleccione el menú de formas. Elija la forma que desea crear y luego dibuje el tamaño del cuadro con el mouse. Después de crear una forma, puede cambiar el color y el estilo de contorno usando las herramientas en la pestaña "Formato" que se abre.
Agrega el texto. Para agregar texto a las formas, haga clic en el centro de la forma y comience a escribir. Puede ajustar la fuente y el estilo en la pestaña "Inicio". Mantenga su texto breve, al grano y vea si es fácil de leer.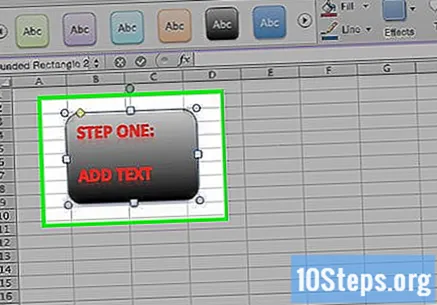
Conecta las formas. Abra el menú de formas en la pestaña "Insertar". Seleccione el estilo de línea que mejor se adapte a sus necesidades. Pase el mouse sobre la primera forma. Verá aparecer pequeños cuadros rojos en sus bordes, que muestran dónde se pueden conectar las líneas.
- Comience la línea en el cuadro rojo y arrástrela a la segunda forma.
- Los cuadros rojos aparecerán en el segundo formulario. Coloque el punto final de la línea en uno de estos cuadros.
- Las formas ahora están conectadas. Si mueve uno, la línea permanecerá conectada y ajustará su ángulo en consecuencia.
- Agregue comentarios a las líneas de conexión insertando un cuadro de texto, disponible en la pestaña "Insertar".
Descarga una plantilla. En lugar de crear un diagrama de flujo desde cero, hay una variedad de asistentes y plantillas de Excel disponibles de forma gratuita o para comprar en línea. Muchos de estos reducen la mayor parte del trabajo creativo.
Método 3 de 3: crear un diagrama de flujo en Word
Inserta una pantalla. La forma más sencilla de crear un diagrama de flujo en Word es hacer una pantalla primero. Le da más libertad para trabajar con formas y le permite utilizar algunas funciones que normalmente no están disponibles, como conectar líneas.
- Haga clic en la pestaña "Insertar". Seleccione el menú de formas y luego haga clic en "Nuevo lienzo" en la parte inferior. Aparecerá un contorno punteado de la pantalla en su documento. Puede ajustar el tamaño de la pantalla manipulando las esquinas.
Habilite la cuadrícula. Usar una cuadrícula te permitirá crear formas del mismo tamaño. Para habilitarlo, haga clic en la pantalla para activarlo. En la pestaña "Formato", haga clic en "Alinear" y luego seleccione "Configuración de cuadrícula". Marque las casillas para mostrar líneas de cuadrícula y ajustar objetos.
Crea formas. Con la pantalla activa, seleccione la pestaña "Insertar" y haga clic en el menú de formas. Seleccione la forma que le gustaría agregar. Usa el ratón para dibujarlo del tamaño que quieras. Después de crear una forma, puede cambiar el color y el estilo de contorno usando las herramientas en la pestaña "Formato" que se abre.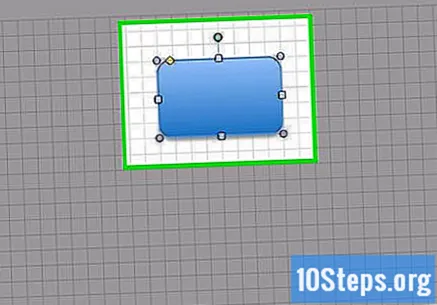
Agrega el texto. Para agregar texto a una forma en Word 2007, haga clic derecho y seleccione "Agregar texto" en el menú. Para Word 2010/2013, simplemente haga clic en la forma y comience a escribir. Puede ajustar la fuente y el estilo en la pestaña "Inicio".
Conecta las formas. Abra el menú de formas en la pestaña "Insertar". Seleccione el estilo de línea que mejor se adapte a sus necesidades. Pase el mouse sobre la primera forma. Verá aparecer pequeños cuadros en sus bordes, que muestran dónde se pueden conectar las líneas.
- Empiece la línea en el cuadro y arrástrela a la segunda forma.
- Aparecerán pequeñas cajas en los bordes de la segunda forma. Coloque el punto final de la línea en uno de estos cuadros.
- Las formas ahora están conectadas. Si mueve uno, la línea permanecerá conectada y ajustará su ángulo en consecuencia.
- Agregue comentarios a las líneas de conexión insertando un cuadro de texto, disponible en la pestaña "Insertar".