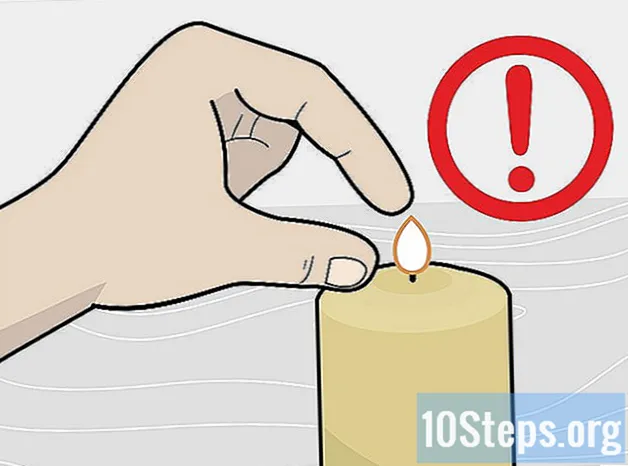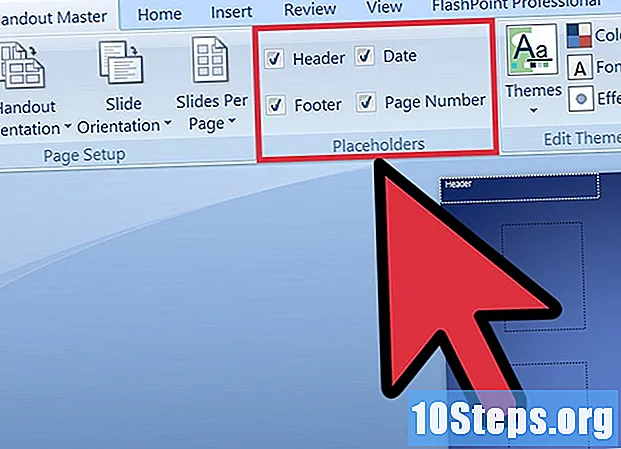
Contenido
Microsoft PowerPoint ofrece una serie de funciones para crear, formatear e imprimir folletos que complementan las diapositivas de una presentación de PowerPoint. Incluir folletos de una presentación de PowerPoint puede proporcionar una excelente manera de referir a una audiencia durante y después de una presentación. Se pueden realizar ajustes en el diseño, combinación de colores y diseño, así como agregar encabezados y pies de página o cambiar el número de diapositivas que aparecen en cada página. Este artículo ofrece un ejemplo de cómo se pueden crear folletos para acompañar y mejorar una presentación de PowerPoint.
Pasos
Método 1 de 2: Dar formato a un folleto para una presentación de PowerPoint
Elija un diseño de folleto con formato previo para crear un folleto de PowerPoint.
- Abra la pestaña "Pantalla" en la barra de herramientas de PowerPoint y haga clic en el botón "Folleto maestro", ubicado en el grupo "Vistas de presentación".
- Haga clic en el botón "Temas" en el grupo "Editar temas" y elija un tema de la selección disponible en el menú desplegable. Haga clic en su tema favorito para aplicarlo al "Folleto maestro".

Seleccione un esquema de color preformateado para un folleto de PowerPoint.- Confirme que la pestaña de visualización "Folleto maestro" esté seleccionada y busque el grupo Editar tema en la barra de herramientas.
- Haga clic en el botón "Colores" y luego haga clic para seleccionar 1 de los diversos esquemas de color preformateados visibles en el menú desplegable.

Busque un tema de efectos preformateado. Se pueden aplicar varios temas de efectos formateados previamente a un conjunto de "Flyers". Estos temas de efectos incluyen objetos 3-D, degradados y estilos de fondo.- Haga clic en el botón Efectos en el grupo "Editar temas" para abrir el menú desplegable "Integrado".
- Haga clic en 1 de los temas disponibles para aplicarlo al conjunto de folletos.

Formatee el fondo del folleto. Elija 1 de las opciones de fondo preformateadas disponibles.- Confirme que la vista Folleto esté seleccionada y haga clic en la opción Estilos de fondo ubicada en el grupo Fondo en la barra de herramientas. Algunas opciones de fondo preformateadas se mostrarán en el menú desplegable.
- Haga clic en un estilo de fondo para aplicarlo al folleto.
Método 2 de 2: aplique un fondo o combinación de colores personalizados a un folleto de PowerPoint
Cree un esquema de color personalizado para un folleto en PowerPoint.
- Abra la pestaña Pantalla en la barra de herramientas y haga clic en el botón Folleto maestro ubicado en el grupo Vistas de presentación.
- Haga clic en el botón Colores en el grupo Editar temas y seleccione la opción Crear nuevos esquemas de color en el menú desplegable. Se abrirá el cuadro de diálogo Crear nuevos esquemas de color.
- Utilice los cuadros de menú en la columna de la derecha para elegir diferentes colores para cada una de las ocho categorías enumeradas en la columna de la izquierda. Aparecerá una vista previa del nuevo color en la columna de la izquierda, tan pronto como se seleccione un nuevo color en cada categoría. Obtenga una vista previa de su esquema de color personalizado en la pantalla a la derecha del menú Esquema de color.
- Introduzca un nombre para el esquema de color personalizado en el campo "Nombre", que se encuentra en la parte inferior del cuadro de diálogo.
- Haga clic en guardar para salir del cuadro de diálogo.
Aplicar un fondo personalizado a un folleto de PowerPoint.
- Confirme que la pantalla "Folleto" esté seleccionada y haga clic en la opción "Estilos de fondo", ubicada en el grupo "Fondo" en la barra de herramientas.
- Haga clic en la opción "Formato de fondo", ubicada cerca de la parte inferior del menú desplegable. Aparecerá el cuadro de diálogo "Formato de fondo".
- Elija "Relleno sólido" para rellenar el fondo con un solo color sólido.
- Seleccione la opción "Relleno gradual" para crear un degradado personalizado para llenar el fondo del folleto.
- Haz clic en la opción "Rellenar con imagen o textura" para usar una imagen guardada en el disco duro de tu computadora como fondo para el folleto de PowerPoint.
- Haga clic en el botón Aplicar a todos para aplicar su fondo personalizado al folleto de PowerPoint.
Ajuste el número de diapositivas que aparecerán en una sola página del folleto de PowerPoint.
- Confirme que la pestaña de visualización "Folleto maestro" esté seleccionada.
- Haga clic en el botón "Diapositivas por página", ubicado en el grupo "Configuración de página" en la barra de herramientas. Seleccione la cantidad deseada de diapositivas por página de las opciones que se muestran en el menú desplegable. Se ajustará el número de diapositivas que aparecerán en cada página.
Ajuste la orientación del folleto en PowerPoint.
- Confirme que la pantalla "Folleto maestro" esté seleccionada en la pestaña "Pantalla".
- Haga clic en el botón "Orientación del folleto", ubicado en el grupo "Configuración de página" en la barra de herramientas. Elija entre "retrato" u "paisaje".
Agregue o elimine un encabezado, pie de página, número de página o la fecha de un folleto en PowerPoint.
- Confirme que la pantalla "Folleto maestro" esté seleccionada y busque el grupo "Espacios reservados" en la barra de herramientas.
- Active o desactive la selección de la casilla de verificación "Encabezado" para agregar o quitar un encabezado del folleto.
- Active o desactive la selección de la casilla de verificación "Pie de página" para agregar o eliminar un pie de página del folleto.
- Active o desactive la casilla de verificación "Fecha" para agregar o eliminar una fecha del folleto.
- Active o desactive la selección de la casilla de verificación Número de página para agregar o quitar la numeración del folleto.