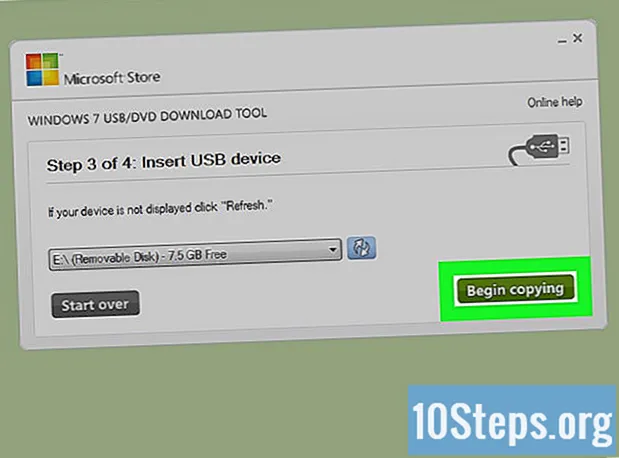
Contenido
Para aprender a convertir un dispositivo USB (memoria USB o disco duro externo, por ejemplo) en una ubicación de instalación o arranque para un sistema operativo, lea este artículo. Esto es muy útil cuando se intenta instalar un sistema operativo (como Windows) en una computadora sin un reproductor de CD o DVD. Para convertirlos en una ubicación de inicio, puede utilizar el símbolo del sistema (Windows) o la terminal (Mac), que son funciones integradas de los sistemas. En las últimas versiones de Windows 10 o 7, su herramienta de instalación será útil para formatear el USB. Recuerda que no es necesario tener una memoria USB o un disco duro externo para instalar nuevas versiones de Mac OS.
Pasos
Método 1 de 4: uso del símbolo del sistema en Windows
en la esquina inferior izquierda de la pantalla.

. Aparecerá un menú desplegable.- Si el mouse no tiene un botón para hacer clic con el botón derecho, use dos dedos o presione en el lado derecho.
- En computadoras con solo un trackpad, use dos dedos para tocarlo o presione el botón derecho.
en la esquina superior derecha de la pantalla. Aparecerá una barra de búsqueda.
, Para abrirlo.

Escribelo lista de diskutil en la Terminal y presione ⏎ Volver para mostrar una lista de unidades conectadas.
Busque la unidad USB conectada a la computadora. Busque su nombre en "IDENTIFICADOR"; generalmente, estará en la sección "(externo, físico)", casi al final de la ventana de Terminal.- Probablemente, el nombre del periférico en cuestión tendrá el nombre "disco1" o "disco2" en "IDENTIFICADOR".
Seleccione el USB. En Terminal, escriba diskutil unmountDisk / dev / número de disco, sin olvidar reemplazar "número de disco" con su nombre y número en el "IDENTIFICADOR" (disk2, por ejemplo) y escriba ⏎ Volver.
Ingrese el comando de formato sudo dd if =. No presionar ⏎ Volver todavía.
Arrastre el archivo ISO a la ventana de Terminal. Haga clic y arrastre la ISO (o el archivo y la imagen del disco) que desea usar como arranque al USB, en la ventana Terminal. La dirección se copiará en el comando Terminal.
- Otra opción es ingresar la ruta de la carpeta ISO.
presione el barra espaciadora para agregar un espacio al final de la dirección del archivo, habilitando el siguiente comando.
Ingrese el resto del comando. Escribelo of = / dev / número de disco bs = 1m, sin olvidar reemplazar "número de disco" con el valor correspondiente (por ejemplo, disco2, por ejemplo) y presione ⏎ Volver.
Ahora, ingrese la contraseña que usa para iniciar sesión en la Mac. A medida que ingrese caracteres, notará que no aparecen en la Terminal, pero esto es normal.
Prensa ⏎ Volver para enviar la contraseña y hacer que Mac comience a crear un USB que funcionará como un disco de arranque (según la imagen del sistema que haya definido).
- El proceso puede durar varias horas. Deje la Terminal abierta y la Mac conectada.
Método 3 de 4: uso de la herramienta de instalación de Windows 10
- Comprenda cuándo se debe utilizar el método. La herramienta de instalación de W10 es un programa que transfiere el archivo de instalación de ese sistema a un USB, transformándolo en un disco de arranque. Es útil solo cuando está en un sistema Windows y para crear un USB para instalar el W10.
Abre el Página de instalación de Windows 10. Allí, puede obtener la herramienta para crear el USB de arranque.
Conecte un dispositivo USB a la computadora. Debe estar conectado a uno de los puertos rectangulares del dispositivo; Esto se hace solo por un lado, así que no lo fuerce si no ingresa y lo gira hacia el otro lado.
- El periférico debe tener al menos 8 GB de espacio.
clickea en Descarga la herramienta ahora; busque un botón azul en el medio de la página. El archivo de configuración se transferirá a su PC.
Abra la herramienta de instalación haciendo doble clic en ella y eligiendo "Sí".
- Estará en la carpeta de descargas predeterminada de su computadora (el escritorio, por ejemplo).
clickea en Aceptaral final de la ventana.
Marque la opción "Crear medio de instalación" en el medio de la ventana.
En la esquina inferior derecha, haga clic en Próximo.
Seleccione Próximo nuevamente para que los atributos de la computadora se apliquen al archivo de instalación.
- Si desea elegir otro idioma, edición o arquitectura (32 bits o 64 bits), desmarque "Usar opciones recomendadas para esta PC". Cambie los valores deseados antes de elegir "Siguiente".
Marque la opción "Dispositivo USB" en el medio de la ventana.
clickea en Próximo.
Elija la unidad que se utilizará.
En la parte inferior de la pantalla, elija Próximo para que la herramienta comience a formatear el dispositivo USB. Para transformarlo en un disco de arranque de Windows 10, se eliminarán los archivos existentes, agregando la imagen (ISO) del W10.
Método 4 de 4: uso de la herramienta de instalación de Windows 7
Conecte un dispositivo USB a la computadora. Debe caber en uno de los puertos rectangulares de su dispositivo; esto se hace solo en un lado, así que déle la vuelta si no entra y no lo fuerce.
- Debe tener al menos 4 GB de espacio libre.
Obtenga la imagen de Windows 7 (ISO) de la siguiente manera:
- Vaya a la página de descarga de Windows 7.
- Ingrese la clave de producto de Windows 7.
- Haga clic en "Comprobar".
- Elija un idioma.
- Seleccione "Confirmar".
- Elija una de las arquitecturas de sistema descargables (32 bits o 64 bits).
Acceder al Página de descarga de la herramienta de descarga USB / DVD de Windows. Allí, descargará un programa que le da la opción de convertir una memoria USB o un disco duro externo en un disco de arranque para Windows 7. Desafortunadamente, la herramienta no está disponible en portugués.
clickea en Descargar, que es el botón naranja en el centro de la página.
Elija un idioma. Haga clic en la casilla de verificación a la izquierda de la versión de la herramienta deseada. Por ejemplo: para la versión portuguesa, vaya a "Portugués brasileño".
Haga clic en el botón azul Próximo (Siguiente), en la esquina inferior derecha de la página para descargar la herramienta a su computadora.
Instale la herramienta de descarga USB / DVD de Windows 7. Haga doble clic en el archivo de configuración descargado e instálelo.
Abra el programa. Haga doble clic en el icono "Herramienta de descarga de DVD USB de Windows 7" en el escritorio y aparecerá una nueva ventana.
- Si es necesario, elija Sí ”para continuar.
Seleccione el archivo ISO de Windows 7. Haga clic en "Examinar", luego en el archivo ISO que acaba de descargar y en "Abrir".
clickea en Próximo (Siguiente) en la parte inferior de la ventana.
Elección dispositivo USB (Dispositivo USB) en la esquina inferior derecha de la ventana.
Haga clic en el nombre de la memoria USB o el disco duro externo que desea utilizar.
Seleccione Empezar a copiar (Iniciar copia) en la esquina inferior derecha de la pantalla. La herramienta iniciará el proceso de convertir el USB en un disco de arranque copiando el archivo de instalación de W7 en él.
Consejos
- El uso del símbolo del sistema (o terminal) le permitirá crear un dispositivo USB para instalar Linux.
Advertencias
- Formatear el dispositivo USB eliminará todo su contenido. Haz una copia de seguridad de los datos antes de realizar el proceso para poder arrancarlo.


