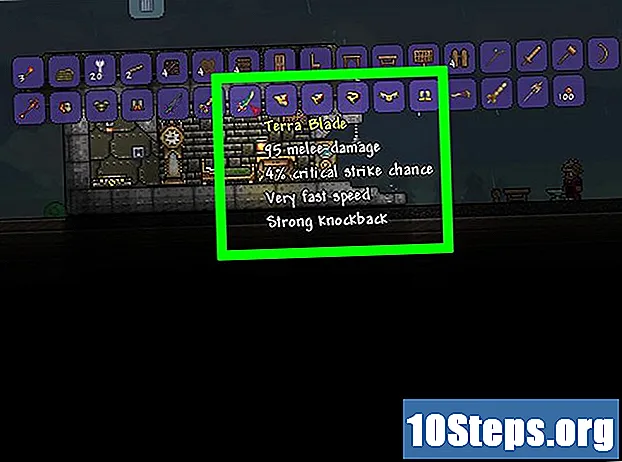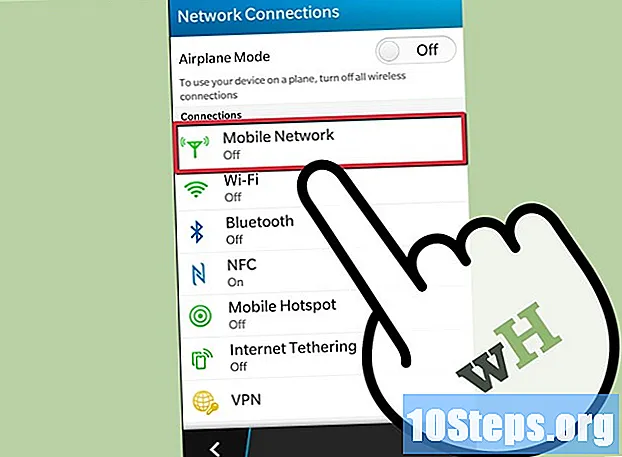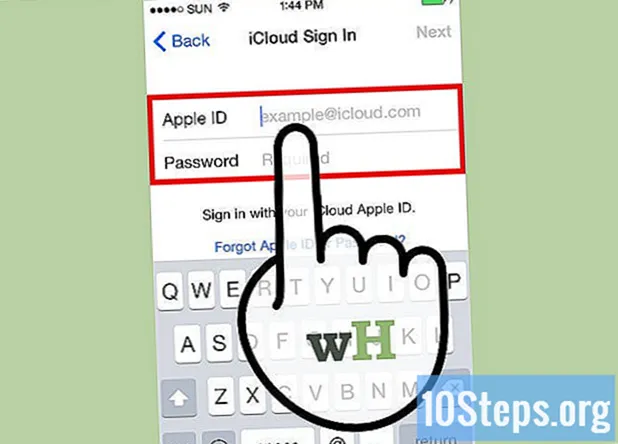
Contenido
Si olvidó el código de acceso de su iPhone, puede usar iTunes para eliminarlo de su teléfono, junto con todos sus datos, y restaurarlo desde una copia de seguridad más tarde. La contraseña se eliminará durante este proceso, lo que le permitirá volver a registrarla. También puede usar Siri para omitir la pantalla de bloqueo; tenga en cuenta que este procedimiento es ilegal cuando se realiza en un iPhone que no es suyo. También debes saber que usar Siri para eludir el bloqueo del iPhone solo funciona en iOS 9, y esto está sujeto a cambios; Al igual que cualquier método que elude la contraseña del iPhone, este defecto no es intencional, por lo que Apple puede corregirlo en cualquier momento.
Pasos
Método 1 de 2: omitir la pantalla de bloqueo en iOS 9.2.1
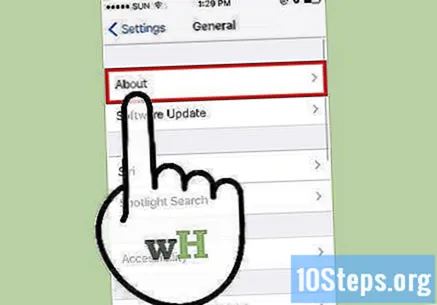
Asegúrese de tener la versión correcta de iOS. Este método no funciona en iOS 9.3 o superior. Es posible realizar una degradar iOS si desea realizar el fuga (desbloquear) el iPhone, pero tenga en cuenta que esto puede violar la garantía de Apple.
Comprueba si el iPhone está realmente bloqueado. Este método no deshabilita el código de acceso, por lo que aún deberá realizar una restauración del iPhone para eliminarlo permanentemente.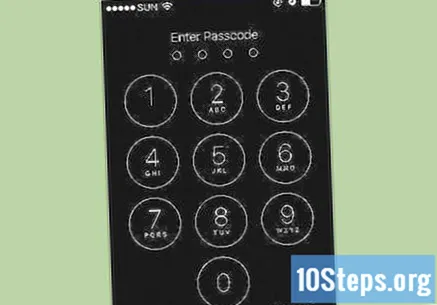
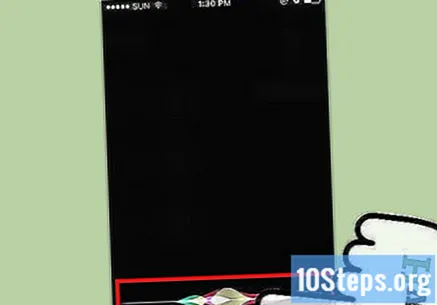
Mantenga presionado el botón "Inicio" durante dos segundos. Esto activará a Siri.
Pregúntale a Siri por horas. Esto debería abrir el icono del reloj con la hora local.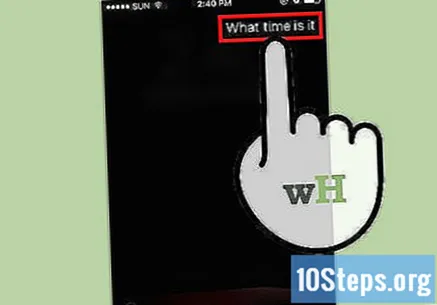
- Siri responde a la pregunta "¿Qué hora es?" Mejor que otras variaciones, como "¿Qué hora es ahora?".
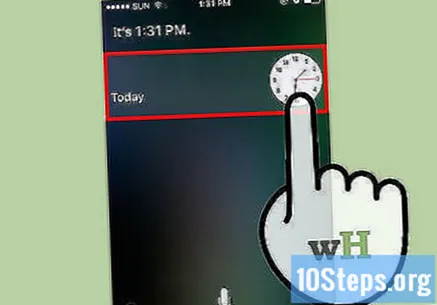
Toca el icono de reloj. Esto lo redireccionará al menú "Reloj mundial".
Toca el signo "+". Por lo general, se encuentra en la esquina superior derecha de la pantalla.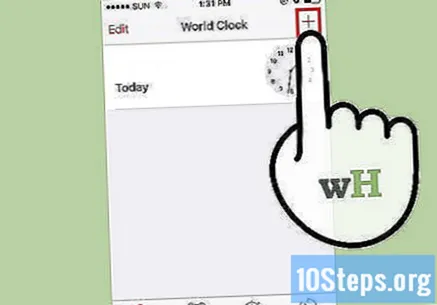
Escribe algunos caracteres en la barra de búsqueda. La barra de búsqueda se encuentra en la parte superior de la pantalla. Estos caracteres pueden ser aleatorios, solo necesita poder seleccionarlos para copiarlos.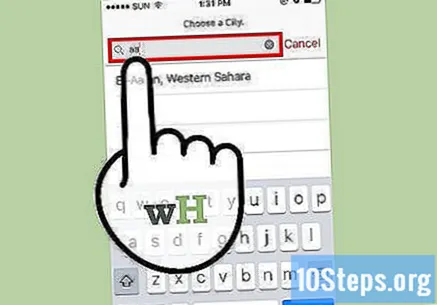
Mantén presionada la barra de búsqueda y luego suéltala. Esto debería resaltar el texto.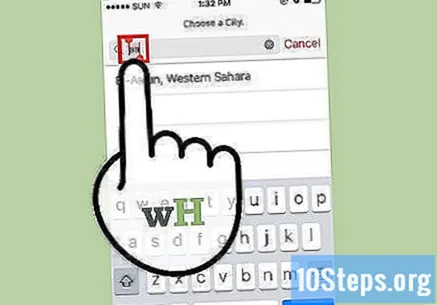
Toque el texto nuevamente y seleccione "Copiar". Esto copiará el texto seleccionado, dejándolo disponible para pegarlo más tarde.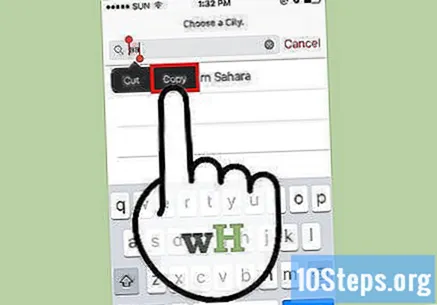
Toca la flecha a la derecha de "Copiar" y luego toca "Compartir". Esto abrirá un menú con varias opciones para compartir.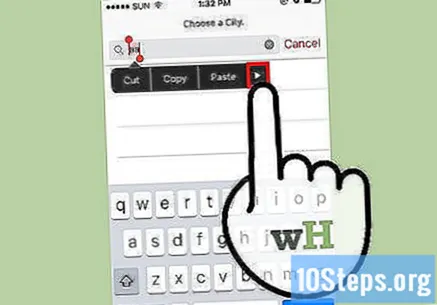
Toca la opción "Mensaje". Esto abrirá una nueva ventana de mensaje.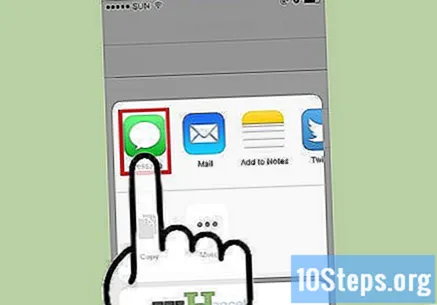
Mantén presionado el campo "Para" y selecciona "Pegar". El campo "Para" está en la parte superior de la pantalla.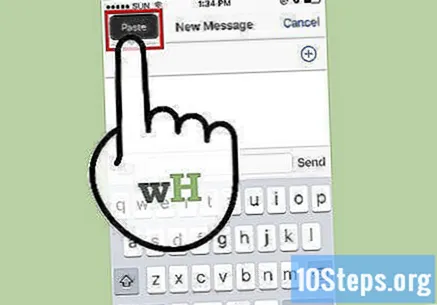
Espere dos o tres segundos y presione el botón "Inicio". Esto minimizará la ventana de "iMessage" y lo llevará directamente a la pantalla de inicio. ¡Ahora, ha eludido con éxito la pantalla de bloqueo en su dispositivo iOS 9.2.1!
Método 2 de 2: formatear y restaurar el dispositivo con iTunes
Conecte el iPhone a su computadora con un cable USB. El extremo USB del cable, la parte más larga, debe estar conectado a la computadora, mientras que el extremo corto debe estar conectado al iPhone.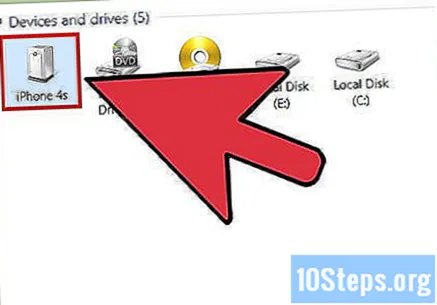
- Aunque puede usar un cargador USB, use el cable original en este paso para obtener mejores resultados.
Abre iTunes en tu computadora si no se abre automáticamente. Dependiendo del modelo de su computadora, es posible que deba confirmar la apertura de iTunes después de conectar su iPhone.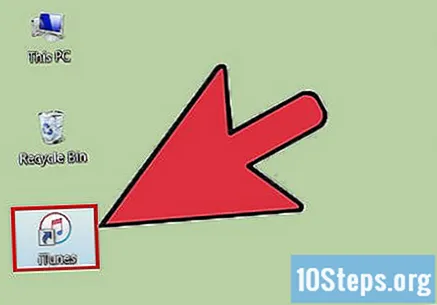
Espere a que el iPhone se sincronice con iTunes. La barra en la parte superior de la ventana de iTunes debería mostrar el siguiente mensaje: "Sincronizando iPhone desde (Paso a paso)". Al final de la sincronización, puede iniciar el proceso de restauración.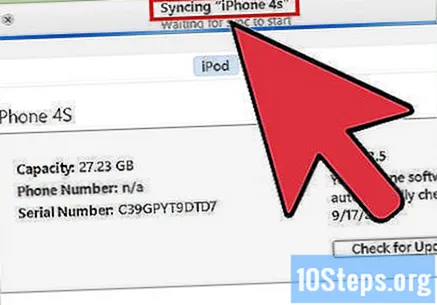
Haga clic en el icono "Dispositivo" para abrir la pestaña "Resumen" del iPhone. Este icono se parece al de un iPhone y se encuentra en la pestaña "Cuenta".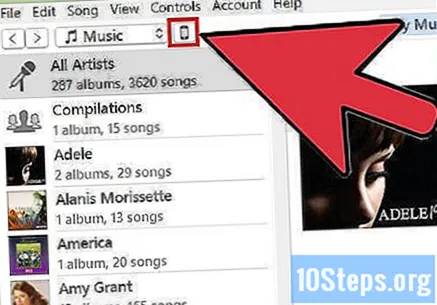
Haga clic en "Hacer copia de seguridad ahora" debajo de la sección "Copias de seguridad". Aunque es opcional, hacerlo garantiza que sus datos estén lo más actualizados posible al restaurarlos desde un punto de restauración.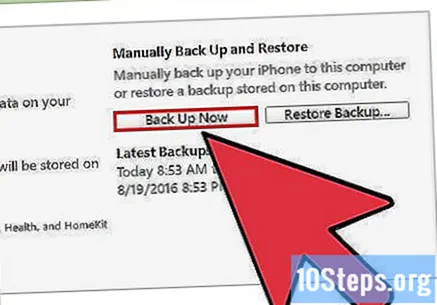
- Si la copia de seguridad automática está habilitada, no es necesario que la vuelva a realizar; el iPhone lo hará tan pronto como se conecte a la computadora. Verifique la fecha de la copia de seguridad más reciente debajo de la sección "Copia de seguridad" para confirmar que los datos de su teléfono están guardados.
- Al hacer una copia de seguridad de su teléfono, puede elegir la opción "iCloud" (para guardar archivos en su cuenta de iCloud) o "Esta computadora" (para guardar datos en la computadora local).
Haz clic en "Restaurar iPhone". Esta opción está en la parte superior de la página "iTunes".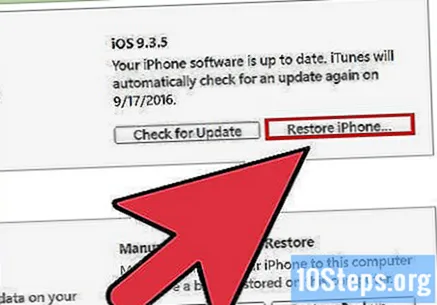
- Si la opción "Buscar mi iPhone" está habilitada, iTunes le pedirá que la desactive antes de restaurar. Para hacerlo, abra la aplicación "Configuración", seleccione "iCloud", toque "Buscar mi iPhone" y deslice el interruptor "Buscar mi iPhone" hacia la derecha para desactivar esta función. Es posible que deba ingresar su contraseña de iCloud para completar este proceso.
Haga clic en "Restaurar y actualizar" para confirmar su decisión. Para informarle qué sucede cuando restaura su iPhone, lea la información en la ventana emergente antes de continuar.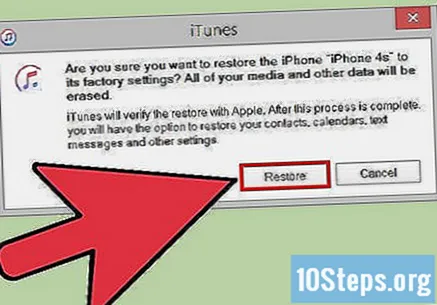
Haga clic en "Siguiente" y luego en "Aceptar" para iniciar el proceso de restauración. Esto significa que acepta los términos y condiciones para utilizar el software de Apple.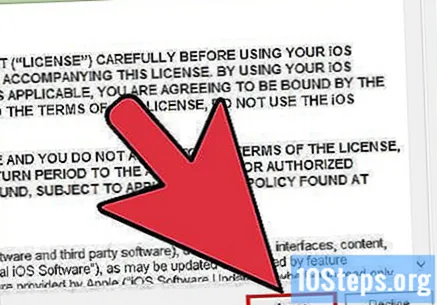
Espere hasta que se complete la restauración. Este procedimiento puede tardar varios minutos, ya que iTunes borrará y reinstalará iOS en su teléfono.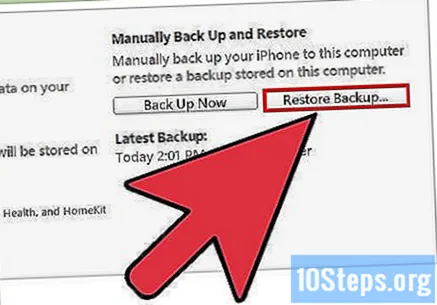
Seleccione el punto de restauración de la opción "Restaurar desde esta copia de seguridad". Para hacer esto, haga clic en la barra con el nombre de su iPhone. La fecha y la ubicación de la copia de seguridad seleccionada se mostrarán debajo de esta barra; elija la opción más reciente para obtener mejores resultados.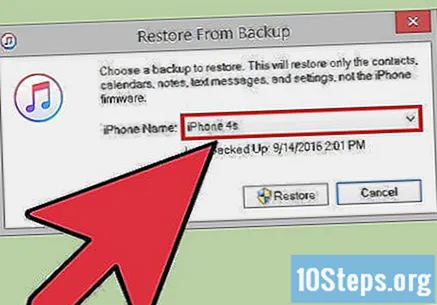
- Haga clic en el círculo junto a "Restaurar desde esta copia de seguridad" para activarlo si no es la opción predeterminada.
Haga clic en "Continuar" para iniciar la restauración. ITunes comenzará a restaurar el iPhone. Verá el mensaje "Tiempo restante" en la parte inferior de la ventana emergente de restauración.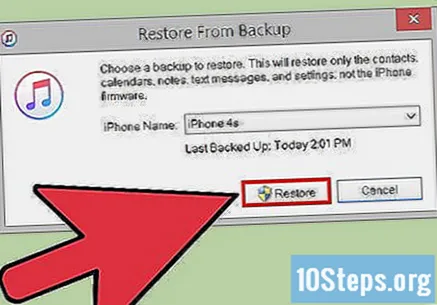
- El tiempo total de restauración puede llevar un tiempo, generalmente de 20 a 30 minutos, dependiendo de la cantidad de datos almacenados.
Desliza tu dedo sobre el mensaje "Desliza para desbloquear" en la pantalla del iPhone. Esto desbloqueará el teléfono; tenga en cuenta que no es necesario que introduzca el código de acceso.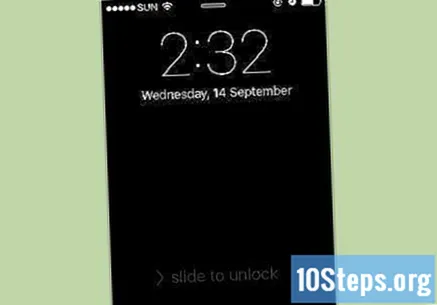
- Puede crear un nuevo código de acceso en cualquier momento en la pestaña "Código de acceso" en la aplicación "Configuración".
Ingrese su ID de Apple cuando se le solicite. Esto restaurará su iPhone y sus datos. Sepa que tendrá que esperar un tiempo para que las aplicaciones de iPhone se actualicen y estén listas para usarse.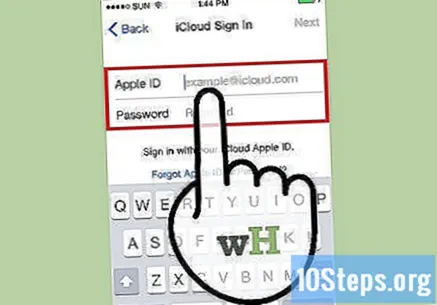
Consejos
- Si no recuerda la contraseña de su ID de Apple, puede restablecerla en el sitio web de iCloud haciendo clic en "¿Olvidó su contraseña?" y siguiendo las instrucciones en pantalla.
- Para que ya no sea posible eludir el bloqueo del dispositivo sin un código de acceso, cree una contraseña para Siri en la pestaña "Código de acceso" en la aplicación "Configuración".
Advertencias
- Si no tiene una copia de seguridad existente antes de la restauración, no podrá recuperar sus datos.
- A partir de iOS 9.3.3, ya no es posible usar Siri para eludir el acceso al iPhone sin un código de acceso.