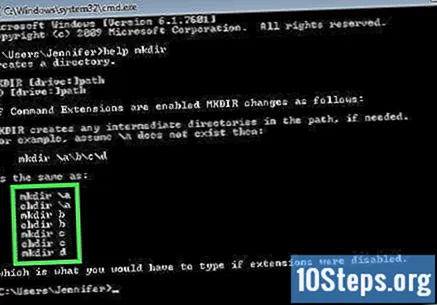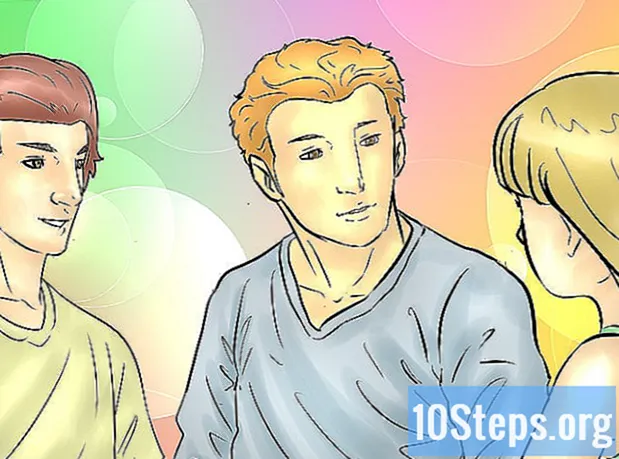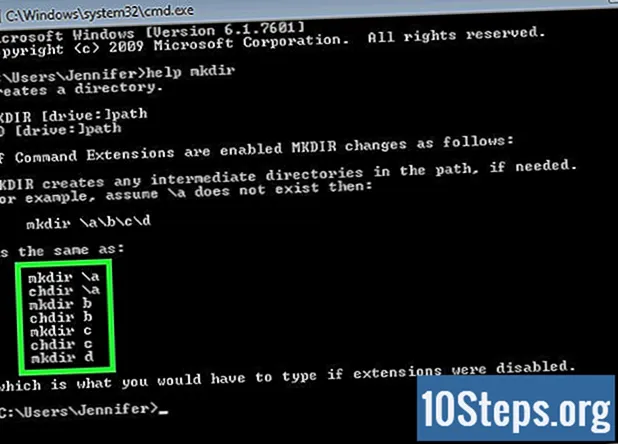
Contenido
¿Olvidó un comando específico que necesita usar en el "Símbolo del sistema"? No se preocupe, es posible enumerar rápidamente la mayoría de los comandos disponibles, lo que le permite buscar la opción deseada en la lista que se muestra. También puede utilizar la misma función para obtener ayuda adicional para comandos específicos. Sigue leyendo y aprende cómo hacerlo.
Pasos
Parte 1 de 2: enumerar los comandos más básicos y de uso frecuente dentro del intérprete
Tenga en cuenta que "takeown", "netsh" y muchos otros comandos "intrusivos" no aparecerán en este artículo.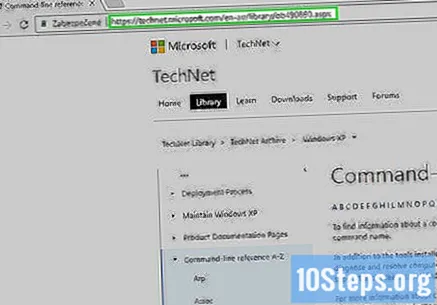
- Vea más comandos (pero no todos) en https://technet.microsoft.com/en-au/library/bb490890.aspx.
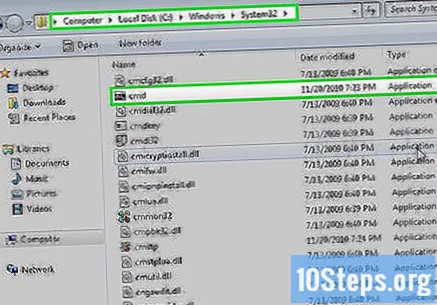
Para averiguar qué está realmente disponible en su intérprete, así como qué programas lo están utilizando, consulte la carpeta "cmd". Vaya a "Computadora" -> "C:" -> "Windows" -> "System32". La aplicación (no la extensión) son los comandos ejecutables dentro del intérprete del sistema.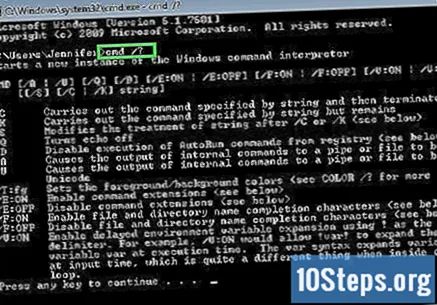
Si se encuentra en el "Símbolo del sistema", introduzca el nombre de la aplicación y "/?"o" / help "para averiguar qué hace y la forma básica de utilizarlo.
Abra el "Símbolo del sistema". Para hacer esto, presione las teclas ⊞ ganar+R y escriba cmd en el cuadro de diálogo "Ejecutar". Los usuarios de Windows 8 también pueden presionar el acceso directo ⊞ ganar+X y selecciónelo del menú.
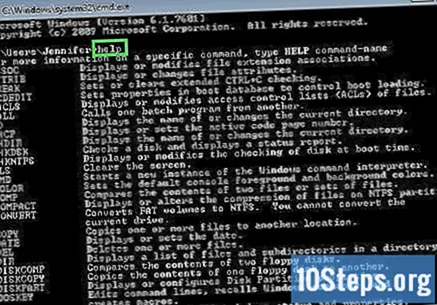
Obtenga la lista de comandos. Escribelo ayuda y presione la tecla ↵ Entrar. Luego, se mostrará una lista de todos los comandos disponibles en orden alfabético.- La lista suele ser más grande que la ventana "Símbolo del sistema", por lo que es posible que deba desplazarse hacia abajo para encontrar el elemento que desea.
- La lista varía ligeramente según la versión de Windows utilizada, ya que los comandos se agregan / eliminan de una versión a otra.
- Se mostrará una breve descripción del comando junto a cada entrada.
- Ingrese el comando ayuda en cualquier lugar del "Símbolo del sistema".
Parte 2 de 2: Obtener ayuda para un comando específico
Abra el "Símbolo del sistema". Para hacer esto, presione las teclas ⊞ ganar+R y escriba cmd en el cuadro de diálogo "Ejecutar". Los usuarios de Windows 8 también pueden presionar el acceso directo ⊞ ganar+X y selecciónelo del menú.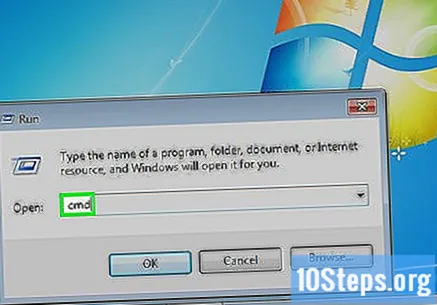
Escribelo ayuda, seguido del comando. Por ejemplo, si desea obtener más información sobre el comando "mkdir", escriba ayuda mkdir y presione la tecla ↵ Entrar. A continuación se mostrará información adicional.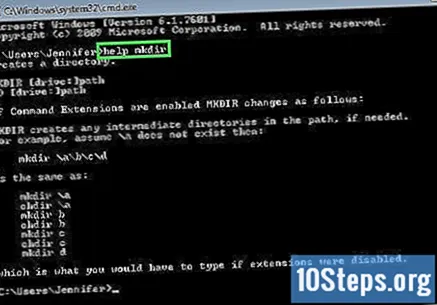
Revise la información mostrada. Los datos que se muestran varían según la complejidad del comando. La información del comando "ayuda" sólo puede indicarle cómo formatear correctamente un comando o proporcionar información sobre cómo obtener más funcionalidad a través de él.