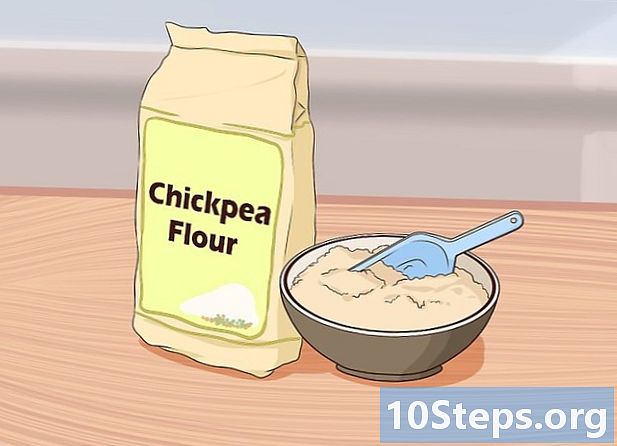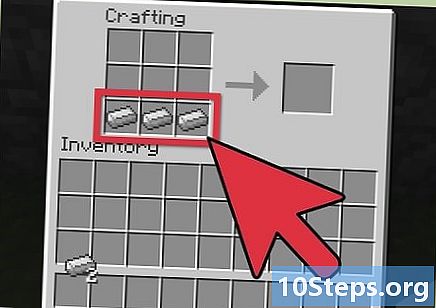Autor:
Carl Weaver
Fecha De Creación:
25 Febrero 2021
Fecha De Actualización:
18 Mayo 2024
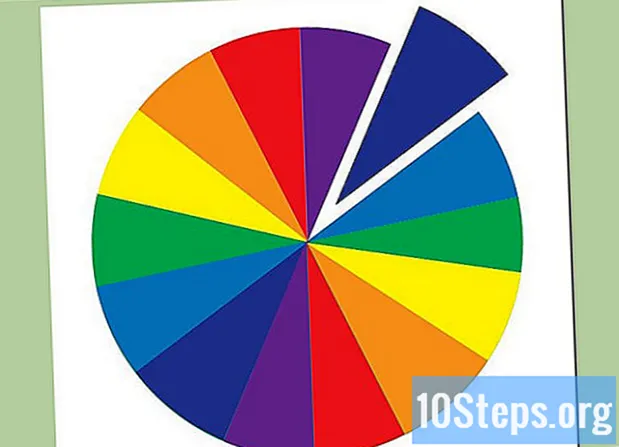
Contenido
El gráfico circular es un punto importante en todas las presentaciones comerciales. Si desea crear un gráfico y dividirlo en partes, siga las instrucciones paso a paso a continuación. Esto le enseñará cómo usar el comando Dividir en Adobe Illustrator CS5.
Pasos
Crea un nuevo documento. Vaya a Archivo> Nuevo o use Ctrl + N y configure el tamaño del documento en una pantalla de tamaño carta verticalmente. Puede agregar guías creando un rectángulo, utilizando la herramienta Rectángulo (Ancho: 21,5 cm, Alto: 28 cm). Luego arrástrelos al centro de cada una de las líneas en el cuadro delimitador. Termine haciendo clic derecho en la regla para cambiar la medida de su documento a píxeles.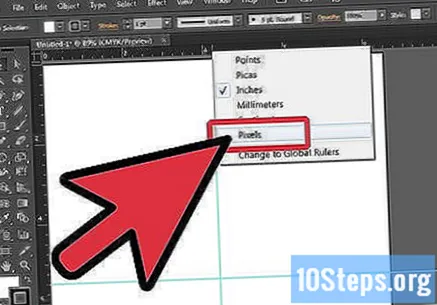
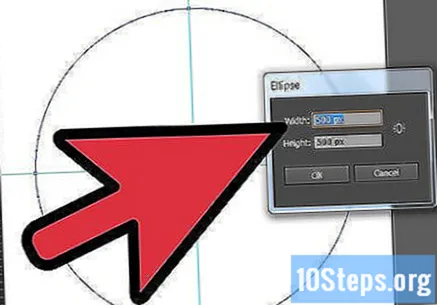
Crea un círculo usando la herramienta Elipse. Establezca las medidas del círculo en 500 x 500 píxeles.
Haz una línea usando la herramienta de línea. Para hacer una línea recta, mantenga presionada la tecla Shift en su teclado cuando dibuje la línea.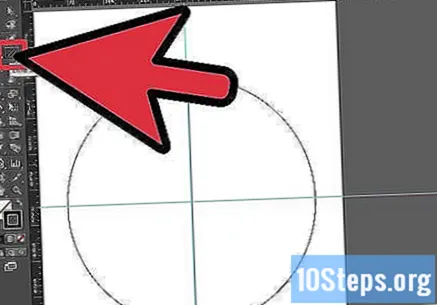
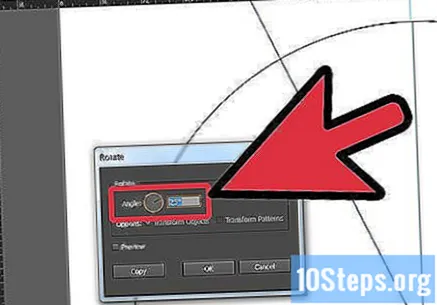
Gire la línea 25 grados. Puede rotar la línea seleccionando la línea> clic derecho> transformación> rotar. Una vez que haya hecho eso, establezca el ángulo en 25 grados y haga clic en copiar.
Una vez que haya girado y copiado la línea, repita el proceso cinco veces más. Esto producirá un conjunto de líneas en la parte superior de su círculo.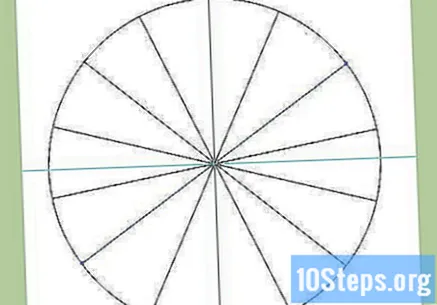
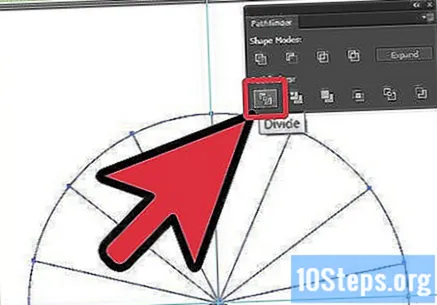
Ahora ve a ventana> buscador de caminos y abre la ventana de tu buscador de caminos. Seleccione todos los objetos (puede simplemente usar el comando Ctrl + A), y luego haga clic en "Dividir" en la ventana de su buscador de caminos.- El círculo se dividirá automáticamente en 14 triángulos individuales que se agruparán. Ahora puede hacer clic y eliminar formas adicionales que no sean necesarias.
Desagrupa las piezas triangulares del gráfico circular. Esto debe hacerse antes de poder agregar cualquier color. Para desagrupar, seleccione grupo> haga clic derecho> desagrupar.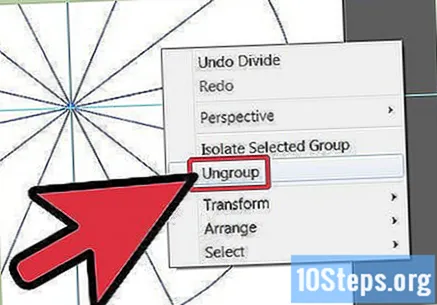
Ahora que las formas están desagrupadas, puede hacer clic individualmente en los triángulos y agregar color dentro de las formas. Agregue el color siguiendo estas combinaciones: Rojo: C = 0.08, M = 99.65, Y = 97.42, K = 0.19; Naranja: C = 0, M = 40.09, Y = 95.65, K = 0; Amarillo: C = 4,69, M = 0, Y = 88,69, K = 0; Verde: C = 74,6, M = 0, Y = 99,46, K = 0; Azul: C = 78,34, M = 30,95, Y = 0, K = 0; Anil: C = 85,27, M = 99,91, Y = 3,03, K = 0,5; Violeta: C = 60,31, M = 99,58, Y = 1,62, K = 0,44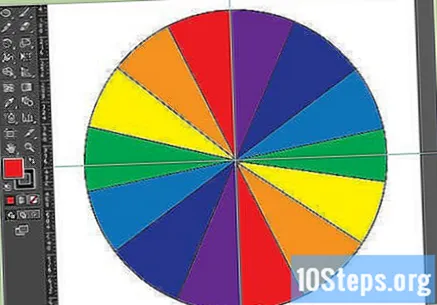
Una vez que hayas agregado color al interior de los triángulos, puedes volver a agruparlos. Haga esto seleccionando todo o Ctrl + A> clic derecho> grupo.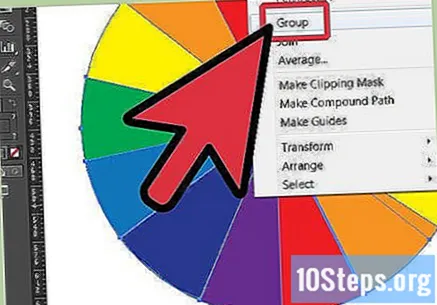
Después de agrupar todos los triángulos, elimine la línea negra en el exterior de las formas para que sus gráficos circulares se vean más limpios.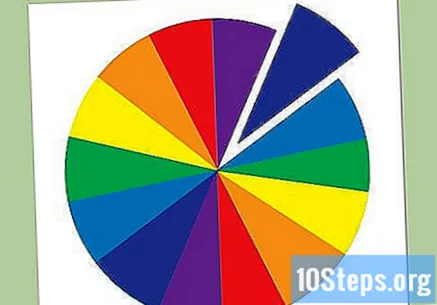
- Ahora tiene un círculo dividido en triángulos individuales más pequeños.