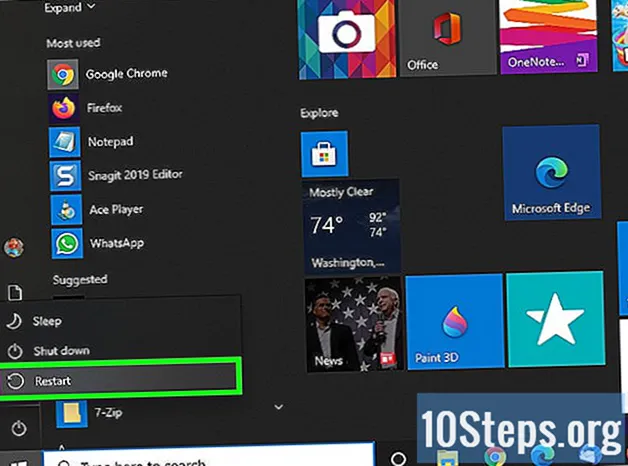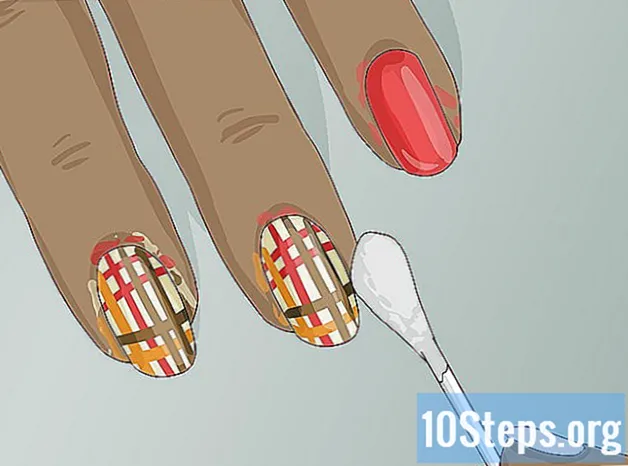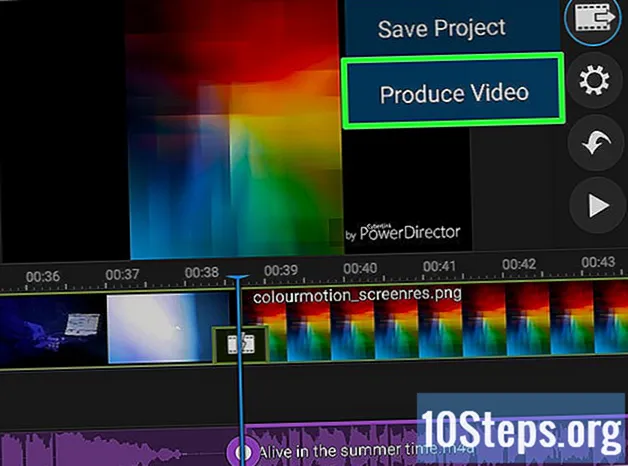
Contenido
Otras seccionesEste wikiHow te enseñará a editar videos en una computadora Chromebook. Aunque las Chromebook no están diseñadas para editar videos de manera profesional, existen algunas aplicaciones que puede usar para editar archivos de video. Para este tutorial, usaremos Cyberlink PowerDirector, que es una aplicación gratuita que tiene complementos de pago opcionales. Su Chromebook deberá actualizarse a la última versión de Chrome OS y debe tener acceso a Google Play Store.
Pasos
Parte 1 de 6: Descargue e instale Cyberlink PowerDirector
. Es la aplicación que tiene la imagen de un triángulo colorido. Puede acceder a Google Play Store en el cajón de aplicaciones. Es el ícono con 9 cuadrados en la esquina inferior izquierda del escritorio.

. Es el ícono con un signo más sobre la miniatura del video. Esto agregará el video a la línea de tiempo en la parte inferior de la pantalla.
. Es el icono con un signo más sobre la miniatura de la imagen. Esto agregará la imagen a la línea de tiempo en la parte inferior de la pantalla.
. Es el ícono con un signo más frente al nombre del clip de sonido. Esto agregará el sonido a la línea de tiempo en la parte inferior de la pantalla. Los clips de sonido son los archivos de onda violeta que van debajo de los archivos de imagen y video.

Edite el archivo de sonido. Toque el archivo de sonido en la línea de tiempo para ponerlo en modo de edición. Hay algunas opciones que tiene para editar el clip de sonido.- Recorta el clip. Arrastre los puntos morados al costado del clip de sonido para acortar o alargar el clip de sonido sin eliminar ninguna parte del mismo.
- Clip de audio dividido. Haga clic o toque el icono que se asemeja a una navaja para dividir el clip de sonido en dos partes en el cabezal de reproducción.
- Eliminar clip de audio. Toque el icono de la papelera para eliminar el clip de audio de la línea de tiempo.
- Herramientas de edición. Las únicas dos herramientas de edición para clips de audio son volumen y duplicado.
Parte 6 de 6: Guardar y producir un proyecto

Haga clic o toque el ícono de archivo de video. Es el icono con una tira de película y una flecha apuntando hacia la derecha.
Haga clic o toque Guardar proyecto. Esto guardará el proyecto de video para que pueda editarlo más en una fecha posterior.
Haga clic o toque el ícono de archivo de video. Es el icono con una tira de película y una flecha apuntando hacia la derecha.
Hacer clic Producir video. Es la segunda opción en el menú de archivos de video. Esto convertirá el video en un solo archivo de salida de video que se puede cargar en un sitio de transmisión como YouTube.
Preguntas y respuestas de la comunidad
Todos los días en wikiHow, trabajamos arduamente para brindarte acceso a instrucciones e información que te ayudarán a vivir una vida mejor, ya sea para mantenerte más seguro, más saludable o para mejorar tu bienestar. En medio de la actual crisis económica y de salud pública, cuando el mundo está cambiando drásticamente y todos estamos aprendiendo y adaptándonos a los cambios en la vida diaria, la gente necesita wikiHow más que nunca. Tu apoyo ayuda a wikiHow a crear artículos y videos ilustrados más detallados y a compartir nuestra marca confiable de contenido instructivo con millones de personas en todo el mundo. Considere hacer una contribución a wikiHow hoy.