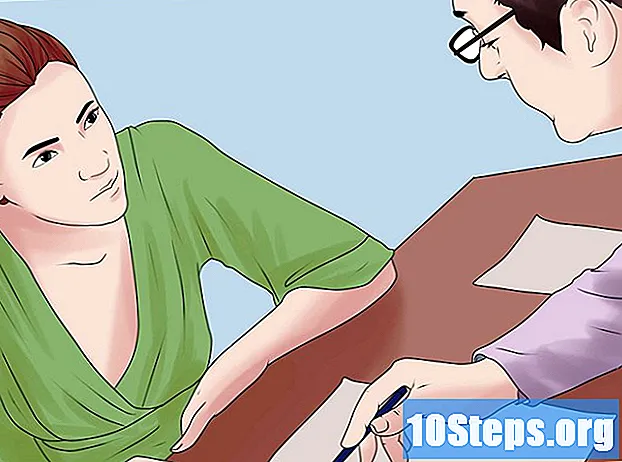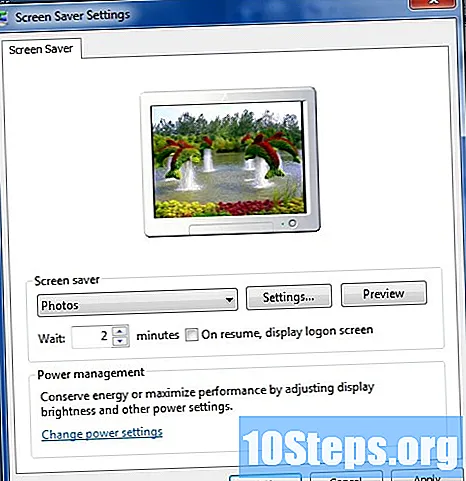Autor:
John Pratt
Fecha De Creación:
18 Enero 2021
Fecha De Actualización:
17 Mayo 2024

Contenido
Este artículo le enseñará cómo editar la apariencia de su firma en Outlook. Puede hacerlo a través del sitio web, la aplicación móvil y la versión Office 365 del servicio. Para seguir los pasos a continuación, está claro que debe tener una suscripción.
Pasos
Método 1 de 3: en el sitio
, en la esquina superior derecha del campo de la firma y vea las opciones. Puede cambiar la alineación de la firma, agregar superíndices, deshacer todo el formato e incluso insertar una tabla.

. La opción está representada por un engranaje, está en la esquina inferior izquierda de la pantalla y abre el menú de configuración de Outlook.
(en Android). La opción está en la esquina superior izquierda de la pantalla y guarda los cambios.
Método 3 de 3: en la versión de escritorio
Abra Outlook 2016. El programa está representado por un sobre blanco y azul, con una "O" blanca en la parte superior. Haga clic para acceder a él.

clickea en Nuevo Email. La opción está en el extremo izquierdo de la página de la barra de herramientas. Página de inicio.
clickea en firma. Este campo desplegable se encuentra en el grupo de opciones "Incluir" en la barra de herramientas. Mensaje.

clickea en Suscripciones. La opción está en el menú desplegable. firma.
Haga clic en su nombre. Se encuentra en el campo "Seleccione la firma a editar", en la esquina superior derecha de la ventana Firma de correo electrónico y Papel de carta personal.
Cambie la fuente de su suscripción. Elija qué parte desea cambiar y haga clic en el campo desplegable para cambiar la fuente. Este campo está encima de la esquina superior izquierda de "Editar firma".
Aumente o disminuya el tamaño de la suscripción. Elija qué parte desea cambiar y haga clic en el campo numerado a la derecha del menú de fuentes. Luego haga clic en un número; cuanto más grande sea, más grande será el texto final.
- Es normal aumentar el nombre, pero mantenga pequeños el nombre de la empresa y la información del sitio web.
Formatee la firma. Puedes dejar partes negrita o Itálico o subrayado. Para hacer esto, seleccione la sección que desea editar y haga clic en si, yo o U, respectivamente. Estos iconos están a la derecha de las opciones de tamaño de fuente y texto.
Aplica un color diferente a la firma. Seleccione parte de la firma, haga clic en el campo desplegable "Automático" a la derecha de las opciones de formato y elija el color.
Cambia la alineación de la firma. Seleccione la firma completa y haga clic en uno de los iconos de línea horizontal a la derecha de la opción para cambiar el margen.
Agrega un enlace a tu suscripción. Haga clic en el icono de enlace, en el extremo derecho de las opciones de edición, justo encima de la ventana "Editar firma". Luego, escriba la palabra que desea usar como enlace, además del enlace en sí.
- También puede agregar una foto a la firma. Para hacer esto, haga clic en el icono a la izquierda del enlace y elija el archivo.
clickea en Okay. La opción está en la parte inferior de la pantalla y guarda la firma, además de poner en práctica los cambios en los correos que envíes en el futuro.
Consejos
- Puede crear y formatear la firma en Microsoft Word y copiarla y pegarla en el campo Outlook 2016 para omitir la parte de formato.
Advertencias
- Las firmas concisas e informativas son mejores que las firmas coloridas y exageradas.