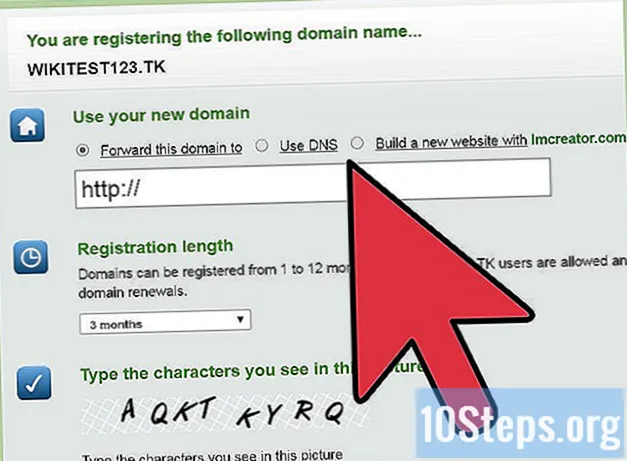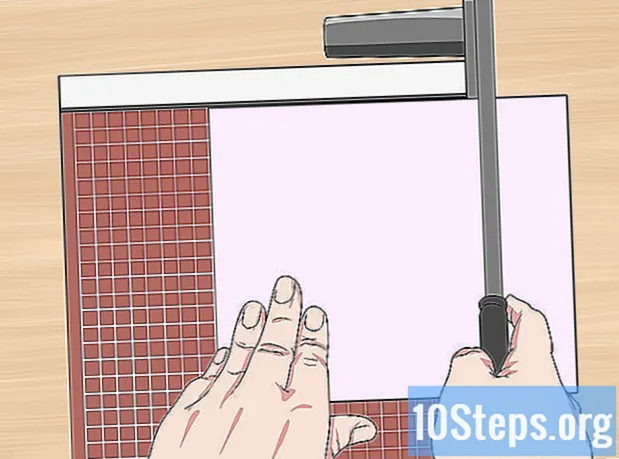
Contenido
Si necesita hacer tarjetas de presentación pero no tiene mucho tiempo o esos sofisticados programas de gráficos, Microsoft Word tiene las herramientas que necesita para hacer e imprimir tarjetas. Puedes utilizar plantillas para facilitar el proceso sin perder el toque personal, o puedes crear las tarjetas completamente desde cero. En el segundo caso, puede utilizar la herramienta Tabla para ayudar a mantener tarjetas del tamaño adecuado.
Pasos
Método 1 de 2: usar una plantilla de Word
Haga clic en el menú "Archivo" y seleccione "Nuevo". Creará un nuevo documento a partir de una plantilla de tarjeta de presentación. Esto le permitirá crear muchas tarjetas de aspecto profesional al mismo tiempo y rápidamente.

Busque plantillas de tarjetas de presentación. Utilice el campo de búsqueda en la ventana de creación de nuevos documentos para buscar "tarjeta de presentación". Esto mostrará una variedad de plantillas gratuitas que se pueden usar para crear la tarjeta. Hay modelos horizontales y verticales.
Seleccione la plantilla que desea utilizar. Puede cambiar cualquier elemento deseado del modelo, incluidos el color, las imágenes, las fuentes y el diseño. Elija el que más se acerque a su vista de la tarjeta. Haga clic en el botón "Crear" o "Descargar" para abrir la plantilla en Word.
Complete los campos de información en la primera tarjeta. Si está utilizando Office 2010 o una versión más reciente (y la plantilla fue diseñada para la versión 2010 o más reciente), el texto aparecerá en todas las tarjetas de presentación de la página. Por lo tanto, solo es necesario completar la información en una tarjeta. Si la plantilla no se creó para completar automáticamente las otras tarjetas, deberá ingresar los datos de cada una manualmente.
Cambia el formato de todos los elementos. Puede seleccionar cualquier parte del texto de la tarjeta y cambiar el formato. También es posible cambiar fuentes, colores, tamaño y más, como en el texto normal.
- Dado que se trata de una tarjeta de presentación, recuerde elegir una fuente legible.
Reemplace el logo (si es necesario). Si la plantilla de la tarjeta de presentación tiene un marcador de posición para un logotipo, puede hacer clic en él para reemplazarlo con su propio logotipo. No olvide cambiar el tamaño para que encaje correctamente sin causar distorsión.
Revise las tarjetas. Verifique que las tarjetas estén libres de errores tipográficos u otros errores. Será una de las primeras impresiones que la gente tendrá de ti. Así que no empieces con el pie izquierdo.
Imprime las tarjetas en casa o en una imprenta. Si las va a imprimir en casa, necesitará papel de alta calidad. Cíñete al blanco o un tono más cercano y elige el acabado. La mayoría de las tarjetas de visita no tienen acabado, pero algunas personas prefieren una tarjeta más brillante. Muchas impresoras pueden abrir el archivo e imprimirlo.
- Al comprar papel, asegúrese de que sea compatible con su impresora. Consulte la documentación de la impresora o el sitio web de soporte para obtener detalles sobre el tipo de papel que admite.
Use una herramienta de corte con precisión para terminar las tarjetas. Una vez impresas las tarjetas, debe recortarlas. Cada hoja tendrá normalmente diez tarjetas. No use tijeras u otros métodos de corte que dependan de usted para mantener una línea recta. En su lugar, use una guillotina o un cortador de papel con precisión. Muchas imprentas tienen estas herramientas a disposición de los clientes o pueden hacer el corte por usted.
- El tamaño de la tarjeta de visita estándar en Brasil es de 9 cm x 5 cm (o 5 cm x 9 cm para tarjetas verticales).
Método 2 de 2: hacer una mesa
Crea un nuevo documento en blanco. Si prefiere crear la tarjeta desde cero, puede utilizar la herramienta Tabla para facilitar el proceso.
Haga clic en la pestaña "Diseño de página" y haga clic en el botón "Márgenes". Seleccione "Estrecho" para reducir ligeramente los márgenes de tamaño estándar. Esto le permitirá ajustar las tarjetas de presentación en la página.
Haga clic en la pestaña "Insertar" y luego haga clic en el botón "Tabla". Aparecerá una cuadrícula debajo del botón Tabla.
Crea una tabla de 2 x 5. Use la cuadrícula para insertar una tabla de dos celdas de ancho y cinco celdas de alto.
Haga clic con el botón derecho en el icono de la cruz de selección de la tabla y seleccione "Propiedades de la tabla". Esto abrirá la ventana Propiedades de la tabla. El icono de la cruz de selección aparece en la esquina superior izquierda de la tabla cuando se desplaza sobre él.
Establezca la alineación de la mesa en la opción Centro. Esto facilitará aún más la creación de las tarjetas.
Haga clic en la pestaña "Línea" y marque la casilla "Especificar altura". Escribelo 5 cm y cambie el menú desplegable a "Exactamente".
Haga clic en la pestaña "Columna" y marque la casilla "Especificar ancho". Escribelo 9 cm y cambie el menú desplegable a "Exactamente".
Mira la mesa. Ahora debería tener una tabla en su página que está separada en diez celdas idénticas del tamaño de una tarjeta de presentación. Si la mesa no encaja, es posible que deba agrandar el margen inferior en 0,25 cm.
Haga clic con el botón derecho en el icono de marca de verificación de Autocompletar. Elija "Ancho de columna fijo". Esto evitará que la tabla cambie de forma al agregar información en la primera celda.
Agrega la información en la primera celda. Puede utilizar todas las herramientas de formato de Word al escribir en una celda. Puede insertar cuadros de texto e imágenes, cambiar la fuente, agregar color o realizar cualquier otro formato que desee.
Revise la tarjeta. Antes de copiar la información en cada una de las otras celdas, tómese el tiempo para buscar errores tipográficos u otros. Si revisa más tarde, tendrá que cambiar cada celda en lugar de simplemente cambiar la primera antes de copiarla.
Seleccione la primera celda completamente cuando esté satisfecho. Puede hacer esto rápidamente moviendo el cursor a la esquina inferior izquierda de la celda hasta que se convierta en una flecha diagonal. Haga clic para seleccionar el contenido de la celda. Copie el contenido al portapapeles.
Coloque el cursor en la siguiente celda y pegue la información copiada. Puede hacer clic en "Pegar" en la pestaña Inicio o presionar las teclas control+V. La información copiada aparecerá correctamente en la nueva celda. Repita este procedimiento para cada una de las celdas de la página.
Haga clic con el botón derecho en el icono de la marca de verificación y haga clic en "Propiedades de la tabla". Haga clic en el botón "Bordes y sombreado" y seleccione "Ninguno" para la opción de borde. Esto asegurará que los bordes de las celdas no aparezcan cuando se cortan las tarjetas.
Encuentre su propio papel para tarjetas. Utilice cartulina o cartulina para imprimir sus nuevas tarjetas. Asegúrese de que la impresora sea compatible con el tipo de papel que planea utilizar. También puede imprimir las tarjetas en una imprenta.
Utilice una herramienta de corte precisa. Evite el uso de tijeras u otros métodos de corte que dependan de usted para mantener una línea recta. Utilice herramientas profesionales de corte de papel para asegurarse de que sus cortes sean rectos y equivalentes. El tamaño estándar de una tarjeta de visita en Brasil es de 9 cm x 5 cm.