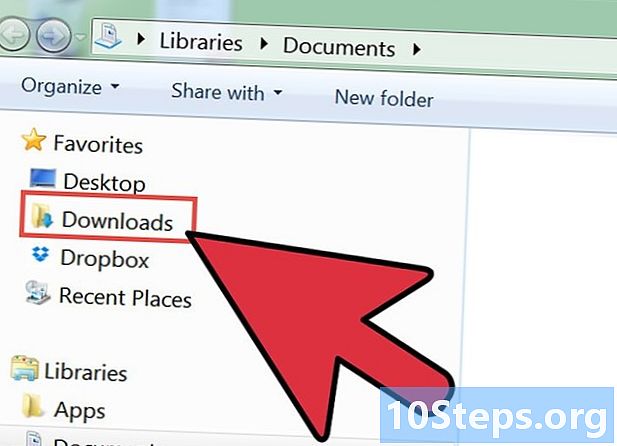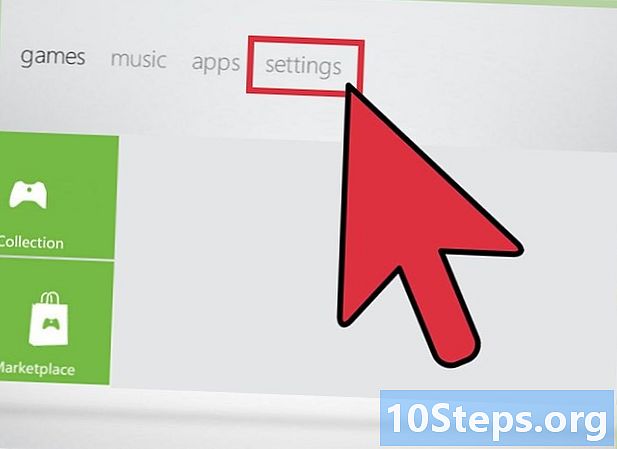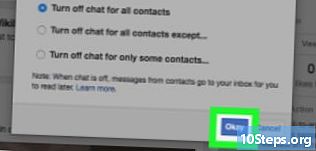Autor:
Eric Farmer
Fecha De Creación:
4 Marcha 2021
Fecha De Actualización:
9 Mayo 2024
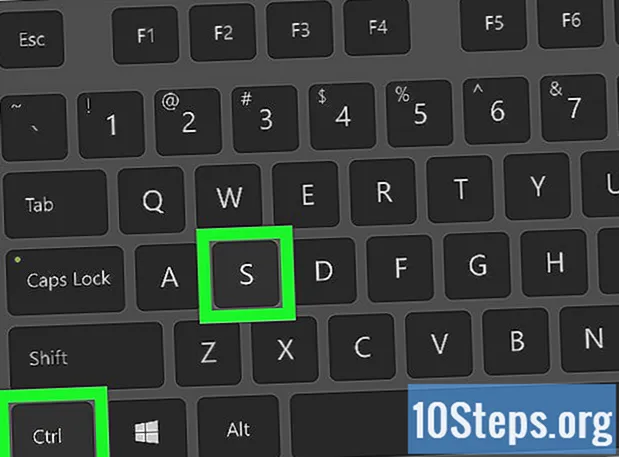
Contenido
Con este artículo, aprenderá a crear un periódico utilizando las funciones de Microsoft Word. Después de decidir los detalles básicos de la publicación, ensucie sus manos en su computadora (con Windows o Mac).
Pasos
Parte 1 de 2: Pensar en el diseño de periódicos
Estudie el diseño de algunos periódicos diferentes. Para comprender cómo se complementan los elementos básicos del periódico, puede leer y consultar las siguientes partes de algunas publicaciones:
- Noticias - la parte principal del periódico, en la que se encuentra buena parte del texto.
- Imagenes - Las fotos y los gráficos son otra parte esencial de cualquier periódico. Las imágenes separan secciones de texto y ayudan a contextualizar los artículos.
- Titulares - El titular es lo primero que llama la atención del lector antes de decidir si leer o no el artículo.
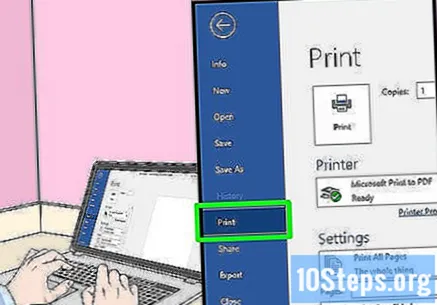
Piense en el tamaño de la impresora. A menos que tenga acceso a una impresora industrial, el documento no puede ser más grande que las proporciones de un A4 normal.- El tamaño A4 es estándar en Microsoft Word en casi todas las computadoras.
Planifique su diseño antes de comenzar. Es genial tener una idea de diseño básica incluso antes de abrir Word y comenzar a experimentar. Toma algunas hojas en blanco y dibuja algunos diseños diferentes.
- Piense en las distintas páginas del periódico. El primero será muy diferente a los internos y, además, cada apartado tendrá su propio estilo.
- Dibuja algunas líneas para ver cómo las columnas afectarán la fluidez del periódico. Si hay demasiadas columnas, el texto se verá abarrotado; si hay pocos, los artículos se verán más grandes.
- Intente colocar bloques de texto en diferentes lugares de esta página de borrador. Piense en las imágenes y coloque algo visual encima o debajo del artículo al que se refiere.
- Experimente con varias posiciones de titulares. Tienen que captar la atención del lector, pero no pueden ser lo suficientemente grandes como para distraer la atención.
Parte 2 de 2: Creación del periódico
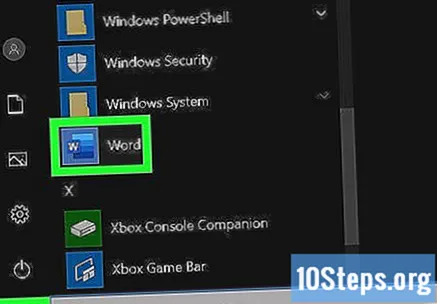
Abra Microsoft Word. Haga doble clic en el icono del programa, representado por una "W" blanca delante de un rectángulo azul.
clickea en Documento en blanco. La opción está en un campo blanco en la parte superior izquierda de la página. Esto abrirá un nuevo documento.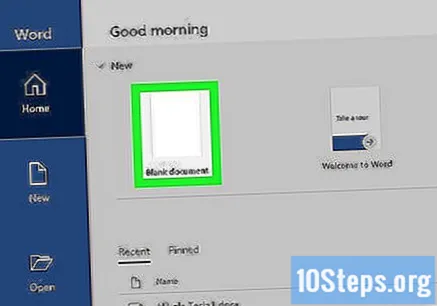
- Este paso no se aplica a Mac.
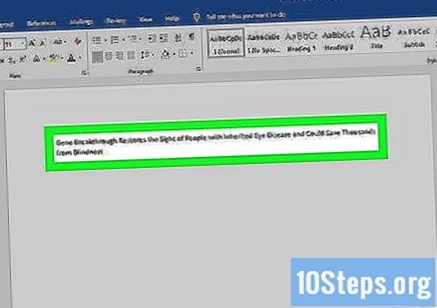
Escribe el titular del periódico. Ingrese el título o titular que desea usar.
Inicie una nueva línea de texto. Prensa ↵ Entrar saltar una línea.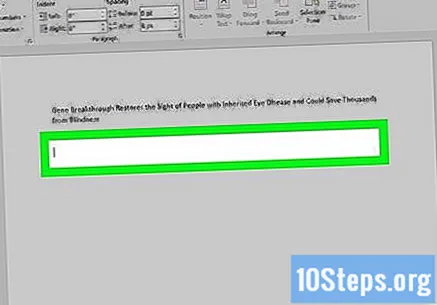
- Con este paso, podrá agregar columnas al documento sin dividir el título.
clickea en Diseño de página. La pestaña está en la parte superior de Word y tiene varias opciones propias.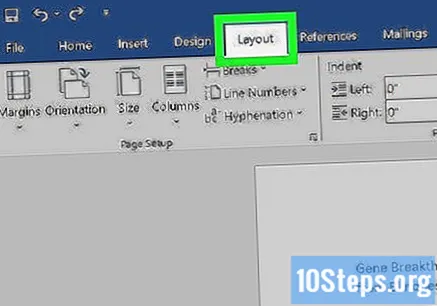
clickea en Columnas. La opción está en la esquina izquierda de la pestaña. Diseño de página. Por lo tanto, abrirá un menú desplegable.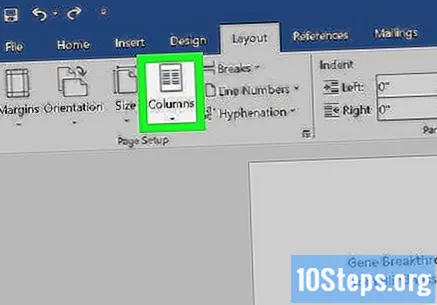
clickea en Más columnas .... La opción está en la parte inferior del menú desplegable. Columnas. Por lo tanto, abrirá una ventana con opciones adicionales.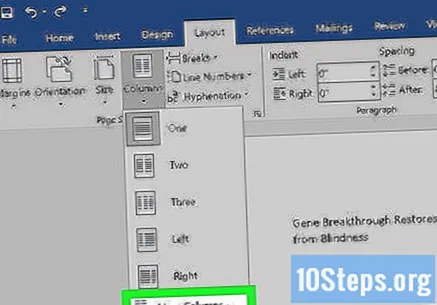
Elija el número de columnas. Puede separar el texto en dos, tres, cuatro o más.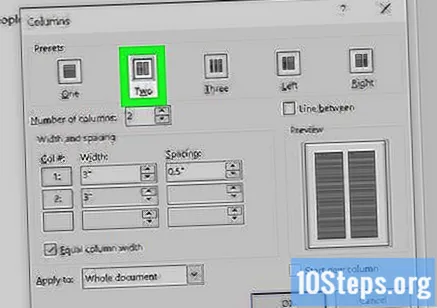
- También puede cambiar el número en el campo "Número de columnas" a tantas como desee.
Haga clic en la opción desplegable "Aplicar a". La opción está en la parte inferior izquierda de la ventana.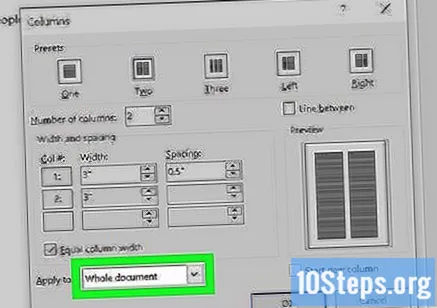
clickea en A partir de ahora. La opción está en el menú desplegable. Con él, aplicará el cambio a las columnas del documento, excepto al título.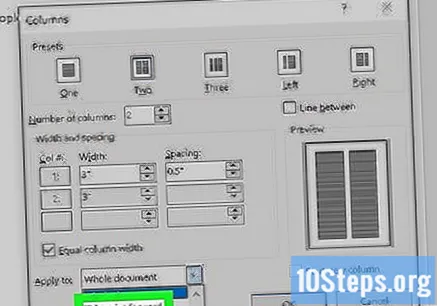
clickea en OK Por lo tanto, dividirá el documento de Word en la cantidad de columnas que haya elegido.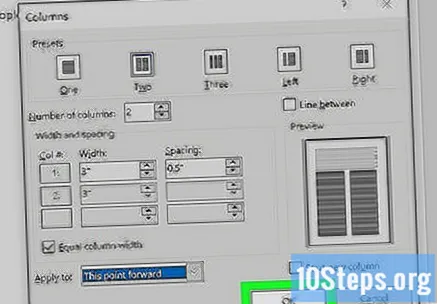
Agrega el texto al documento. Comience con un título y presione ↵ Entrar para poder escribir un artículo. Cuando haya terminado, omita dos líneas y comience con otro título y texto.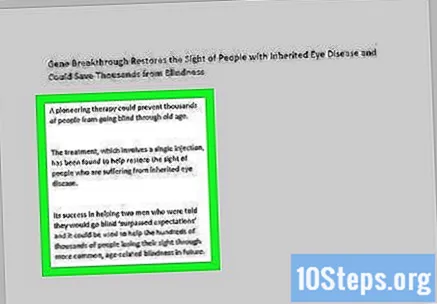
- A medida que escribe, complete las columnas izquierda y derecha.
Inserta fotos en el documento. Haga clic en el punto del periódico donde desea insertar una foto. Luego haga clic en la pestaña Insertar > Imagenes; elige una imagen y haz clic Insertar nuevamente, en la esquina inferior derecha de la ventana.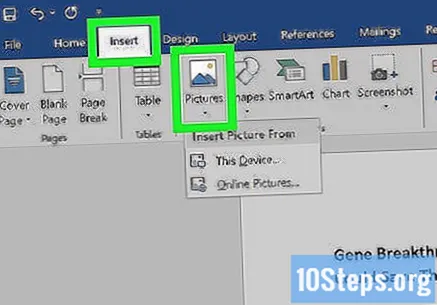
- Puede reducir o ampliar la foto. Para hacer esto, haga clic y arrastre una de las esquinas hacia adentro o hacia afuera.
- Para organizar el texto alrededor de la foto, haga clic en ella, acceda a la pestaña Formato y haga clic en Cuadrado.
Centre el titular del periódico. Haga clic en la pestaña Página de inicio, seleccione el título y luego haga clic en el icono "Centrado" (representado por un conjunto de líneas horizontales). Está en la sección "Párrafo" de la barra de herramientas.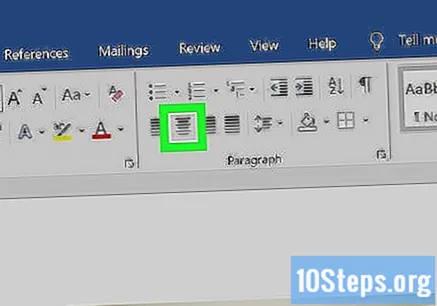
Formatea el periódico. Puede cambiar cualquier detalle de la publicación antes de guardarla. Sin embargo, algunos son más importantes que otros: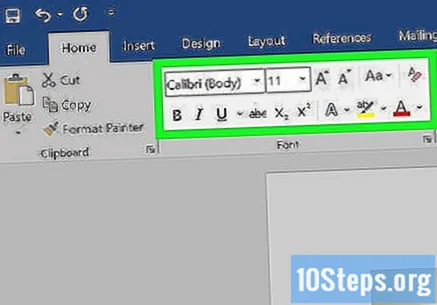
- Tamaño y fuente del texto - resalte todo el texto que desea cambiar y haga clic en la flecha hacia abajo junto a la fuente actual (en la sección "Fuente" de la pestaña Página de inicio). Luego, elija la nueva fuente y tamaño en el menú desplegable al lado.
- Títulos en negrita - seleccione los títulos que desea cambiar y haga clic en B, en la sección "Fuente", para ponerlos en negrita. También puede hacer clic en U o I para hacerlos subrayados y en cursiva, respectivamente.
Guarde su progreso. Prensa control+s (en Windows) o ⌘ Comando+s (en Mac) para guardar el periódico; luego, elija una ubicación para el archivo, ingrese el título y haga clic en Ahorrar. ¡Listo! El periódico está terminado.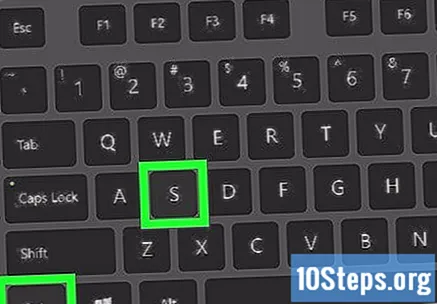
Consejos
- Utilice fuentes legales para el periódico, como Texto en inglés antiguo. Para que su publicación de Word parezca más profesional, busque tipos de fuentes populares en publicaciones establecidas. Varios sitios web pueden mostrar estas opciones.
Advertencias
- Si no eliges En blanco y negro al imprimir el periódico, la impresión puede resultar cara.