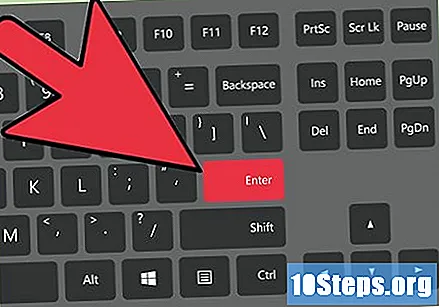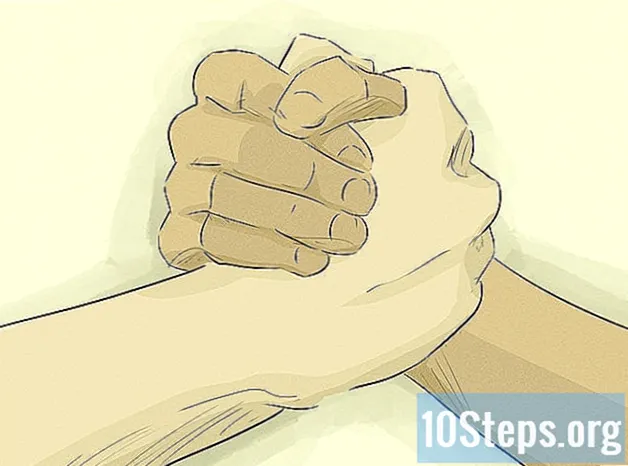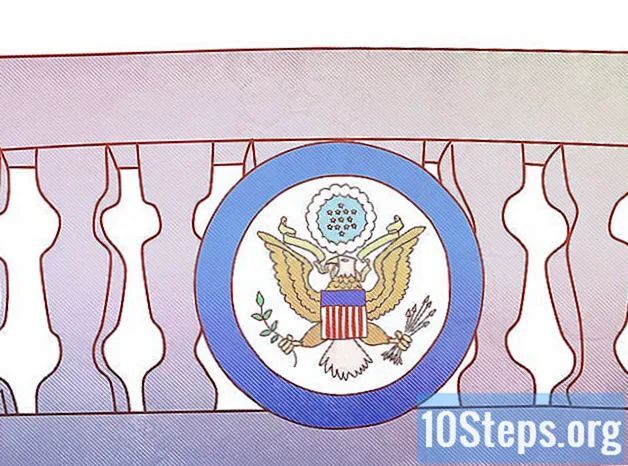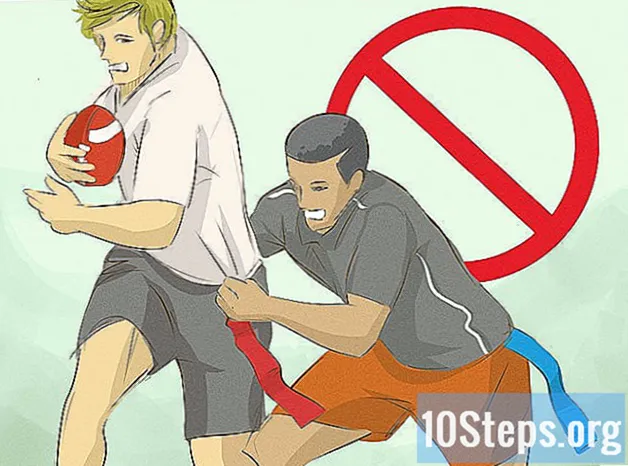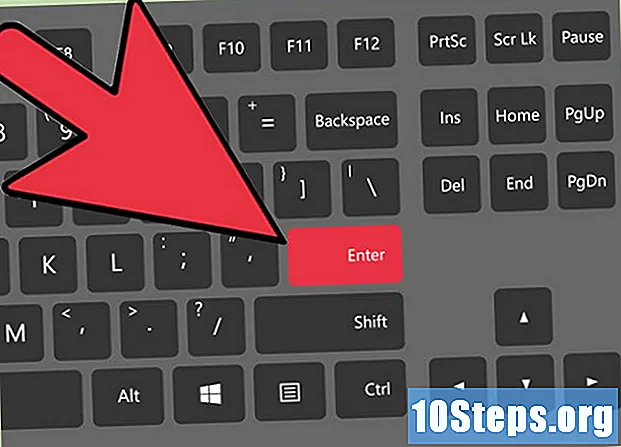
Contenido
Llega un momento en el que cada artista gráfico, diseñador, editor o fotógrafo necesita saber cómo rotar (voltear o voltear) una imagen horizontal o verticalmente. Photoshop es la herramienta que te hará la vida mucho más fácil en ese momento, permitiéndote rotar una imagen total o parcialmente.
Pasos
Método 1 de 2: girar el lienzo de pintura completamente
Abra la imagen que desea rotar. Recuerde que este método rotará la imagen como un todo, es decir: lo que esté dentro de los márgenes del lienzo de Photoshop se rotará al mismo tiempo.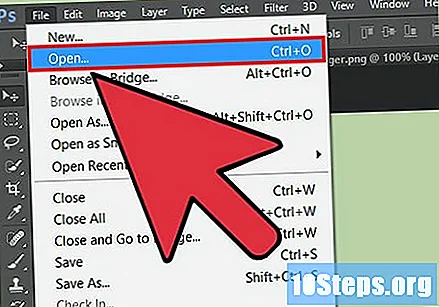
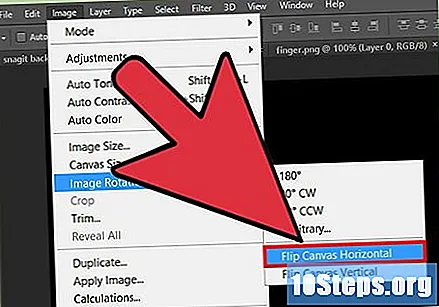
Gire horizontalmente usando el menú Imagen. Imagina una línea que corta el lienzo por la mitad, de arriba a abajo. Es alrededor de esta línea que Photoshop rotará la imagen. Para hacer esto, vaya a: Menú Imagen → “Rotación de imagen” → “Voltear lienzo horizontalmente”.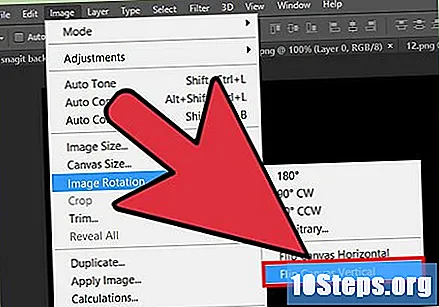
Gire verticalmente a través del menú Imagen. Photoshop ahora rotará la imagen alrededor de una línea imaginaria que corta la pantalla de izquierda a derecha, derecha a la mitad. Vaya al menú "Imagen" → “Rotación de imagen” → “Voltear lienzo verticalmente”.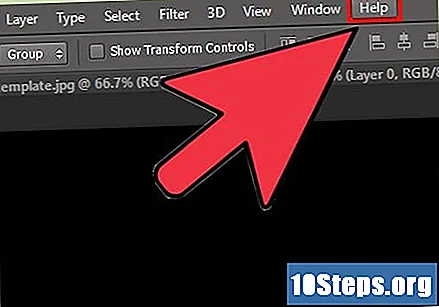
Tenga en cuenta las diferencias de idioma. El término "rotar" también se puede conocer como "voltear", "voltear" y "voltear".- No confunda con la rotación de imagen en sentido horario y antihorario. Siempre que necesite ayuda en Photoshop, presione la tecla F1 en su teclado.
Método 2 de 2: Rotar los elementos individualmente
Seleccione la capa que desea rotar. De la misma forma que es posible invertir el lienzo de pintura como un todo, también es posible aislar elementos para rotar individualmente. Para hacer esto, simplemente seleccione, en la ventana de capas, la que desea rotar.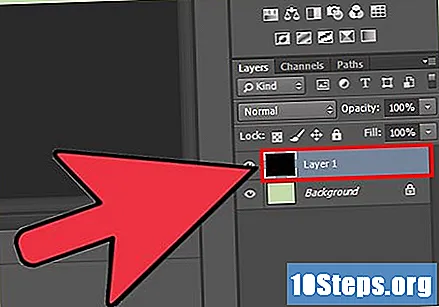
Ingrese al modo "Transformación libre". Con eso, aparecerá un cuadro de edición alrededor de la imagen en la pantalla, que le permitirá rotar, cambiar el tamaño, sesgar, distorsionar, deformar e insertar perspectiva. Hay dos formas sencillas de ingresar a este modo: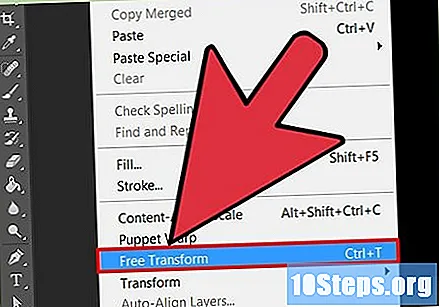
- Abra el menú "Editar" en la barra en la parte superior de la pantalla y elija la opción "Transformación libre";
- Si lo prefiere, después de seleccionar la capa, presione simultáneamente en el teclado: Ctrl+T (para usuarios de Windows) o ⌘ Cmd+T (para aquellos que usan Mac OS).
Haga clic en la imagen con el botón derecho. Tenga en cuenta que aparecerá un menú con varias opciones. Elija uno de los dos últimos: "Girar horizontalmente" o "Girar verticalmente". Entiende para qué sirve cada uno: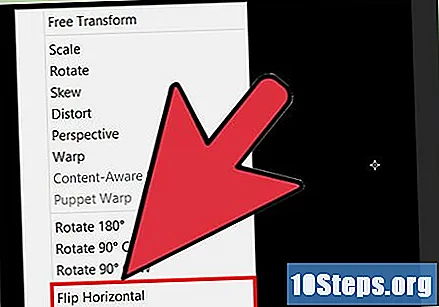
- La rotación horizontal invierte los lados izquierdo y derecho de la imagen.
- La rotación vertical invierte los lados superior e inferior de la imagen.
Presione la tecla "Enter" para confirmar la transformación. Una vez que esté satisfecho con la transformación, presione "Enter" para confirmarla y salir del modo "Transformación libre". Hacer doble clic dentro del cuadro de edición tendrá el mismo efecto.