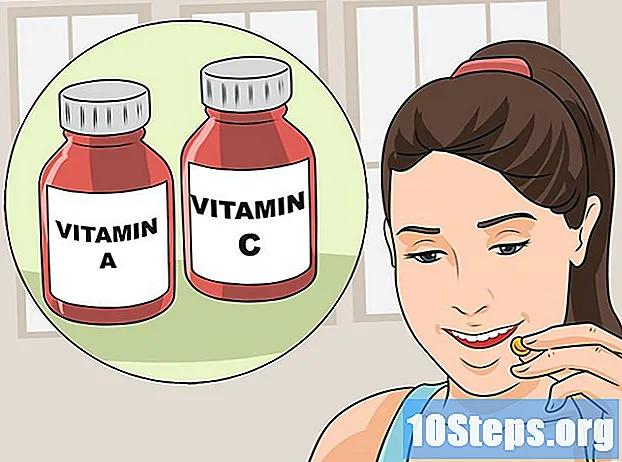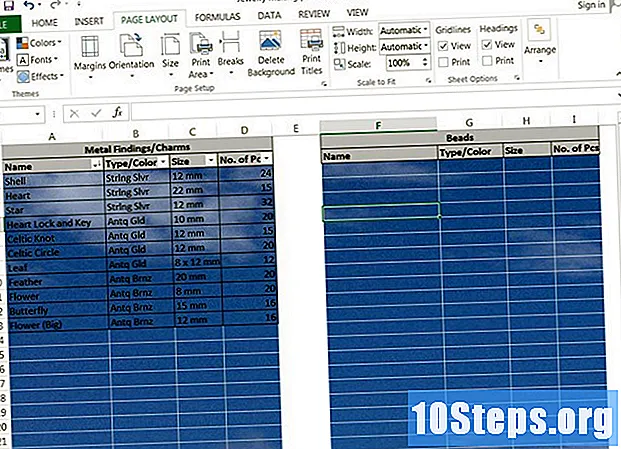
Contenido
Incrustar imágenes en sus hojas de cálculo hará que sus datos sean más interesantes y puede ayudar a explicar los resultados de su análisis a otros usuarios. Puede insertar fotos, imágenes prediseñadas y SmartArt en sus hojas de cálculo de Excel junto con gráficos creados a partir de las tablas. ¿Listo para darle vida a las hojas de cálculo?
Pasos
Inicie Microsoft Excel instalado en su computadora.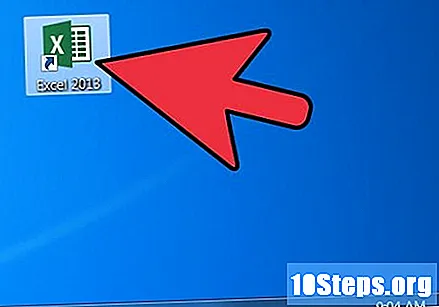

Abra el archivo de hoja de cálculo donde desea insertar imágenes.
Decide qué tipo de imagen es mejor según el propósito de tu hoja de cálculo.
- Es posible que desee incluir una foto de una playa o alguna imagen prediseñada que represente las actividades de ocio al aire libre disponibles durante el verano.
- Puede insertar una imagen prediseñada que muestre una etiqueta de precio o flechas hacia arriba y hacia abajo si su hoja de cálculo muestra resultados de ventas después de un aumento de precio reciente.

Haga clic en una celda blanca de su hoja de cálculo para seleccionarla.
Inserta la imagen adecuada en tu hoja de cálculo.
- Todos los tipos de imágenes se encuentran en el menú o pestaña "Insertar", dependiendo de su versión de Excel. Aquí puede insertar figuras o cualquier tipo de gráfico.
- Si desea insertar una imagen que haya descargado de Internet o guardado en su disco duro, use la opción "Insertar imagen desde archivo". Navegue hasta la imagen guardada en su computadora y haga doble clic para insertarla.
- Si desea utilizar una imagen prediseñada, seleccione la opción de menú "Insertar" y busque la imagen prediseñada en el panel derecho. Al hacer clic en la imagen prediseñada, se insertará en su hoja de cálculo.

Cambie el tamaño de la imagen para que se ajuste al área que desee.- Pase el mouse sobre la esquina de la imagen hasta que vea un cursor de cambio de tamaño.
- Haga clic y arrastre la esquina de la imagen hasta el centro de la imagen para hacerla más pequeña; arrástralo para hacerlo más grande.
Edite las propiedades de su imagen.
- Haz clic derecho en la imagen incrustada en tu hoja de cálculo y elige la opción "Propiedades" en el menú que se abre.
- Agregue un borde, sombra, efecto 3D u otros efectos a su imagen.
Repita el proceso para insertar más imágenes en sus hojas de cálculo.
Consejos
- Puede optar por fusionar ligeramente sus imágenes organizándolas correctamente en capas. Haz clic derecho sobre la imagen y elige las opciones "Enviar al fondo" o "Traer al frente" para colocarlas en capas.
Advertencias
- Tenga en cuenta que puede socavar su credibilidad en situaciones profesionales con un uso excesivo de imágenes prediseñadas. Aunque una imagen podría hacer que su trabajo sea más interesante, desea que los datos sean el foco principal, no las imágenes prediseñadas.