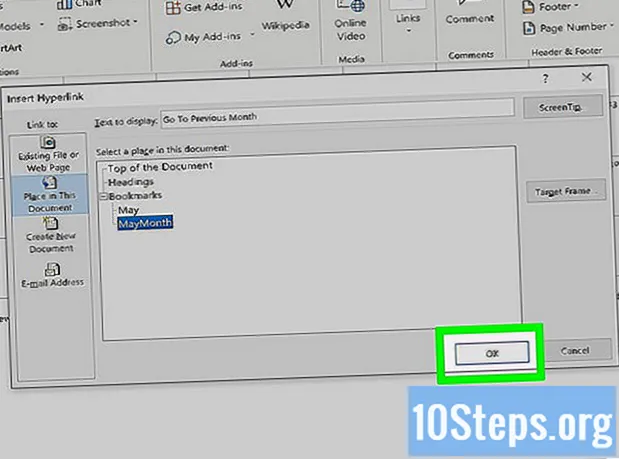
Contenido
Este artículo le enseñará cómo agregar hipervínculos a documentos de Microsoft Word. Puede transformar cualquier texto o imagen en un enlace que, al hacer clic, lo lleva a otro punto del archivo en sí, a otro documento, a un sitio web externo o incluso a un mensaje de correo electrónico con un destinatario predefinido. ¡Finalmente, este enlace permanece activo incluso cuando el archivo de Word se convierte a PDF!
Pasos
Método 1 de 3: creación de hipervínculos a otros documentos o sitios web
Seleccione el texto o la imagen que desea vincular. Puedes transformar alguna enlace de texto o imagen. Solo necesita seleccionar este fragmento en el documento.
- Si desea insertar una imagen en el documento, acceda a la pestaña Insertar y haga clic en "Imágenes". Luego, podrá buscar el archivo en su computadora o elegir alguna imagen prediseñada para que sirva como enlace.

Prensa Ctrk+K (en Windows) o ⌘ Comando+K (en Mac). El acceso directo abre la ventana "Insertar hipervínculo". Si lo prefiere, puede acceder a la pestaña Insertar y haga clic en Enlace en la barra de herramientas.
clickea en Página web o archivo existente en el panel izquierdo. Accederás a más opciones en el panel de la derecha.
Seleccione un archivo o ingrese la dirección de un sitio web.
- Si desea crear un hipervínculo a un sitio web o un archivo que está disponible en Internet, escriba o pegue su dirección (incluido "https: //") en el campo "Dirección", cerca de la parte inferior de la ventana.
- Si desea crear un hipervínculo a un archivo en su computadora o red local, selecciónelo en el panel central de la ventana. Si está en la carpeta actual, haga clic en Carpeta actual acceder; si lo abrió recientemente, haga clic en Archivos recientes y mira. Finalmente, también es posible acceder a la carpeta y al archivo a través de los menús en la parte superior de la ventana.
- Si desea crear un nuevo documento en blanco, en lugar de abrir uno que ya existe, haga clic en Crear nuevo documento, en el menú de la izquierda, y elija la ubicación donde se guardará.

Cree una información en pantalla (opcional). Puede cambiar el texto que aparece cuando el usuario pasa el mouse sobre el enlace. Para hacer esto, haga clic en Sugerencia de pantalla ...en la esquina superior derecha de la ventana e ingrese el nuevo texto. De lo contrario, la sugerencia será la dirección del sitio web o el archivo de destino.
clickea en OK para guardar el hipervínculo. A partir de ese momento, puede hacer una prueba haciendo clic en el hipervínculo y presionando la tecla control (en Windows) o Mando (en Mac).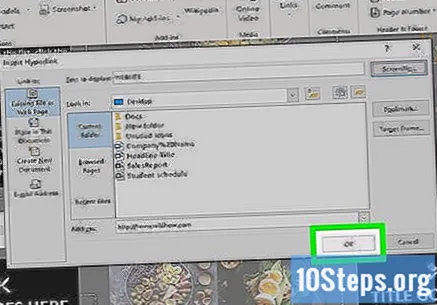
Método 2 de 3: creación de hipervínculos a un mensaje de correo electrónico en blanco
Seleccione el texto o haga clic en la imagen que desea convertir en un enlace. Puedes transformar alguna enlace de texto o imagen. Después de seguir todos los pasos de este método, podrá hacer clic en esta sección del documento para abrir un mensaje de correo electrónico en blanco a la dirección configurada.
Prensa Ctrk+K (en Windows) o ⌘ Comando+K (en Mac). El acceso directo abre la ventana "Insertar hipervínculo". Si lo prefiere, puede acceder a la pestaña Insertar y haga clic en Enlace en la barra de herramientas.
clickea en Dirección de correo electrónico en el panel izquierdo. Pronto podrá configurar el mensaje de correo electrónico en blanco.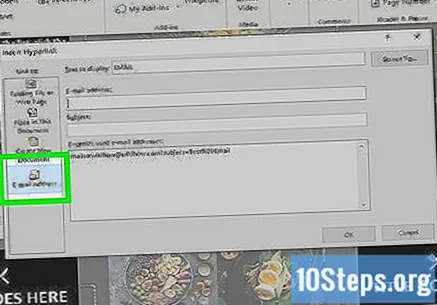
Ingrese la dirección de correo electrónico y el asunto. Esta es la dirección de correo electrónico que para recibir el mensaje que envía el lector. Word completará automáticamente el campo "Asunto" con lo que escriba, pero el lector también puede cambiar esta opción.
- Si usa Outlook, las direcciones de correo electrónico recientes aparecerán en el campo en la parte inferior de la ventana. Haga clic en uno si desea usarlo.
- Es posible que algunas aplicaciones de correo electrónico no reconozcan la línea de asunto, especialmente las de los clientes que permanecen en Internet.
Configure una información en pantalla (opcional). Puede cambiar el texto que aparece cuando el usuario pasa el mouse sobre el enlace. Para hacer esto, haga clic en Sugerencia de pantalla ...en la esquina superior derecha de la ventana e ingrese el nuevo texto. De lo contrario, la sugerencia será la propia dirección de correo electrónico.
clickea en OK para guardar el hipervínculo. A partir de ese momento, puede hacer una prueba haciendo clic en el hipervínculo y presionando la tecla control (en Windows) o Mando (en Mac). La aplicación de correo electrónico se abrirá y llevará al mensaje que contiene la dirección y el asunto de antes.
Método 3 de 3: creación de hipervínculos a otros puntos en el mismo documento
Coloque el cursor en la ubicación del archivo que desea convertir en el destino del hipervínculo. Puede utilizar la herramienta "Marcador" para crear hipervínculos que lo lleven a puntos específicos del documento. Esto rompe una rama al crear resúmenes, glosarios y citas, por ejemplo. Simplemente seleccione la sección (en texto o imagen) o coloque el cursor sobre ese lugar.
Accede a la pestaña Insertar. La pestaña está en la barra de menú superior de Word.
clickea en Indicador. La opción está en la barra de herramientas de la sección "Vínculos" de Word.
Ingrese un nombre para el indicador. Piense en un nombre descriptivo que pueda reconocer fácilmente, especialmente si tiene la intención de incluir varios indicadores o si alguien más va a alterar el documento.
- Los nombres de los indicadores deben comenzar con letras, pero también pueden tener números. Si desea utilizar más de una palabra, inserte un subrayado en lugar de un espacio (como "Capítulo_1").
clickea en Para agregar para insertar el indicador. Los indicadores son invisibles en las versiones más recientes de Word, pero aparecen en la pantalla entre corchetes en las versiones anteriores.
- Si desea ver los corchetes alrededor de los indicadores (para no olvidar dónde están), vaya a Archivo y haga clic en opciones y Avanzado. Luego, desplácese hacia abajo en el panel desde la derecha y marque la opción "Mostrar marcadores" en la sección "Mostrar contenido del documento".
Seleccione el texto o la imagen que desea vincular. Seleccione el texto o la imagen que desea vincular al indicador.
Prensa Ctrk+K (en Windows) o ⌘ Comando+K (en Mac). El acceso directo abre la ventana "Insertar hipervínculo". Si lo prefiere, puede acceder a la pestaña Insertar y haga clic en Enlace en la barra de herramientas.
clickea en Colocar en este documento en el panel izquierdo. Abrirá un árbol de navegación que enumera los estilos e indicadores de encabezado.
Seleccione el marcador al que desea vincular. Expanda el árbol "Marcadores" (si aún no está abierto) y seleccione el marcador que creó. También puede seleccionar uno de los estilos de sección que ha aplicado al documento.
Configure una información en pantalla (opcional). Puede cambiar el texto que aparece cuando el usuario pasa el mouse sobre el enlace. Para hacer esto, haga clic en Sugerencia de pantalla ...en la esquina superior derecha de la ventana e ingrese el nuevo texto. De lo contrario, la sugerencia será la dirección del sitio web o el archivo de destino.
clickea en OK para guardar el hipervínculo. A partir de ese momento, puede hacer una prueba haciendo clic en el hipervínculo y presionando la tecla control (en Windows) o Mando (en Mac). Esto volverá a centrar la línea en la que colocó el indicador.
Consejos
- Word transforma automáticamente cualquier dirección de sitio web (como https://en.wikihow.com/P%C3%A1gina-principal) en un documento con hipervínculo.
- Si desea eliminar un hipervínculo, haga clic derecho sobre él y seleccione la opción Eliminar hipervínculo.


