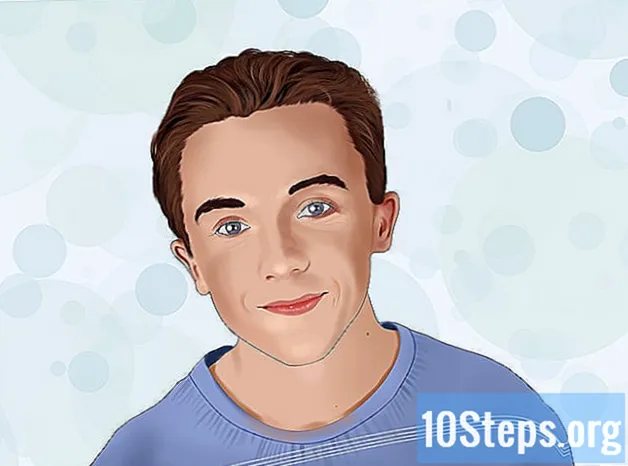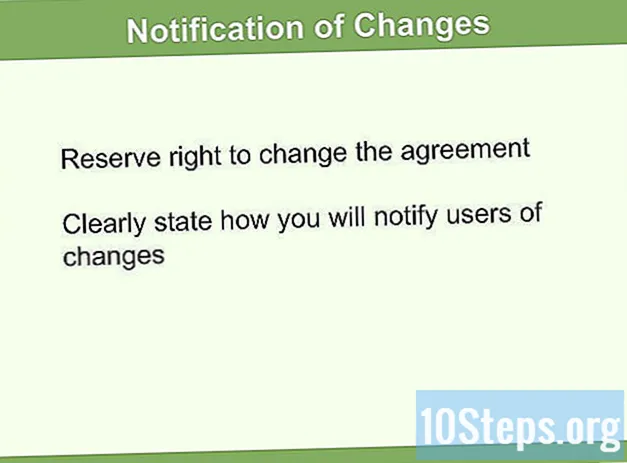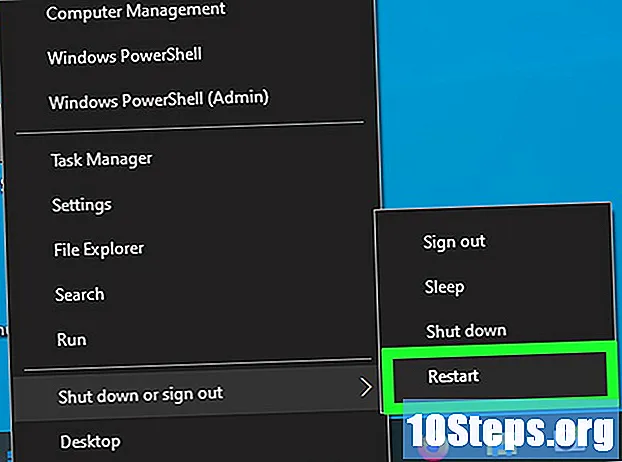
Contenido
¿Quieres aprender a instalar Chromium OS? Chromium OS es una versión de lanzamiento del sistema operativo Chrome de Google, que está restringido y solo está disponible en Chromebooks. Puedes descargar Chromium OS en cualquier computadora, pero es posible que no sea compatible con todas las computadoras existentes y puede causar problemas de software. Esta guía está diseñada para personas que ya están familiarizadas con la instalación de sistemas operativos y tienen habilidades más allá de lo básico.
Pasos
Método 1 de 2: Instalar Chromium OS en una computadora usando CloudReady
Descargue e instale CloudReady visitando https://www.neverware.com/freedownload/ (el sitio está en inglés). CloudReady es el método más fácil para instalar Chromium OS en su computadora y los enlaces de descarga se encuentran en el paso 2. Deberá descargar la versión correcta para el sistema operativo que está utilizando actualmente.
- Por ejemplo, si su computadora ejecuta Windows 10, tendrá que hacer clic en el botón Descarga USB Maker.
- Si está utilizando una Mac, haga clic en el botón de descarga de 32 bits o 64 bits, según su configuración, luego vaya a https://guide.neverware.com/build-installer/working-mac-os/#download -cloudready (el sitio está en inglés) y siga las instrucciones para instalar CloudReady.
- Si tiene problemas para descargar CloudReady, es posible que deba actualizar su BIOS, borrar su disco duro o deshabilitar el arranque rápido y seguro en su Linux.

Descarga Etcher del sitio web https://www.balena.io/etcher/ (el sitio está en inglés). Tendrá que hacer clic en el botón verde de descarga para cambiar la versión de descarga si es necesario.- Etcher ayuda a mostrar imágenes del sistema operativo para tarjetas SD y unidades flash.
- Instale Etcher tan pronto como se descargue ejecutando el asistente de instalación y siguiendo las instrucciones en pantalla (Windows) o arrastrando y soltando el icono del programa en la carpeta Aplicaciones (Mac).

Copie CloudReady en una unidad flash. Puede encontrar Etcher en su menú Inicio o en la carpeta Aplicaciones.- Seleccione Seleccionar imagen y elija el archivo CloudReady descargado.
- clickea en Seleccione Drive y elija la memoria USB formateada.
- Seleccione Copiar y el proceso comenzará. Puede tomar unos 10 minutos mover CloudReady a la memoria USB, pero vea si Etcher indicó que está 100% completo antes de cerrar el programa.

Reinicie su computadora y comience a usar la memoria USB. Por lo general, esto se puede hacer mediante un comando de teclado, como F12 (Windows) o Optar (Mac) mientras se reinicia la computadora.- Si está utilizando Windows y no puede arrancar desde la memoria USB, consulte este artículo para saber cómo comprobar (y cambiar) el orden de arranque.
Inicie sesión como invitado. Incluso si se le solicita que inicie sesión con su cuenta de Google, encontrará el inicio de sesión de invitado en la esquina inferior izquierda de la pantalla.
prensa Ctrl+Alt+F2 (Windows) o Ctrl+⌘ Cmd+F2 (Mac). Se abrirá una línea de comandos / terminal.
Escribelo sudo / usr / sbin / chromeos-install -dst / dev / sda. Este comando instalará Chrome OS en el disco de almacenamiento de su computadora.
- Este comando borrará todo lo que haya en su disco duro e instalará Chromium OS.
- Si se le pide que proporcione un nombre de usuario y una contraseña, utilice "chronos" como nombre y "chrome" como contraseña.
Habilite los servicios propietarios para Netflix. Por definición, CloudReady no incluye soporte para esquemas de protección Flash o DRM, como Wildvine. Para instalar estas cosas, abra Configuración y navegue hasta Complementos. prensa Instalar en pc junto con el "Módulo de descifrado de contenido de Wildvine, Adobe Flash y componentes de medios patentados".
- Si tiene problemas, vaya a la página de solución de problemas de CloudReady para ver las respuestas.
Método 2 de 2: Ejecutar el sistema operativo Chromium desde una memoria USB en modo en vivo
Descarga Chromium OS visitando https://chromium.br.uptodown.com/windows. Prefiere descargar la última versión. Asegúrese de que esta sea la última versión antes de continuar haciendo una búsqueda rápida en su motor de búsqueda preferido.
Extrae la imagen comprimida. El archivo se descargó como ".img.7z", por lo que tendrá que descargar un descomprimidor de archivos, como 7-Zip (Windows) o Keka (Mac). Ambos son gratis.
Formato la unidad flash para FAT32. Si ve "MS-DOS FAT", es lo mismo que FAT32.
- En Windows, puede formatear su disco yendo a la ubicación de la memoria USB en el Explorador de archivos, haciendo clic en Administrar y seleccionando Formato. En la ventana que se abrirá, seleccione Grasa32 a través de la lista desplegable en "Sistema de archivos" y haga clic en comienzo y Okay. Todos los archivos que estaban en la unidad flash se eliminarán y se formateará.
- En Mac, tendrá que acceder a "Utilidades de disco" desde la carpeta Utilidades en el Finder, seleccionar su memoria USB y hacer clic en la pestaña Eliminar. Vea si la ventana junto a "Formato" dice "MS-DOS (FAT)" antes de hacer clic Eliminar.
Descarga Etcher del sitio web https://www.balena.io/etcher/ (en ingles). Haga clic en el botón de descarga verde para cambiar la versión, si es necesario.
- Etcher le ayuda a pasar imágenes de sistemas operativos a tarjetas SD y unidades flash.
- Instale Etcher tan pronto como se descargue ejecutando el Asistente de instalación y siguiendo las instrucciones que aparecerán en la pantalla (Windows) o arrastrando y soltando el icono del programa en la carpeta Aplicaciones (Mac).
Pase las imágenes instaladas desde la computadora a la memoria USB. Encontrará Etcher en el menú Inicio o en la carpeta Aplicaciones.
- clickea en Seleccionar imagen y seleccione el archivo de imagen de Chromium OS.
- clickea en Seleccione Drive y elija la memoria USB que formateó.
- clickea en Copiar para iniciar el proceso de copia de la imagen a su memoria USB. Una vez terminado, Etcher comenzará a validar el producto final.
- No cierre el programa hasta que vea que está completo al 100%.
Reinicie su computadora y arranque desde la memoria USB. Por lo general, esto se puede hacer mediante un comando de teclado, como el F12 (Windows) o Opción (Mac) mientras se reinicia la computadora.
- Si está utilizando Windows y no puede arrancar desde la memoria USB, consulte este artículo para saber cómo ver (y cambiar) el orden de arranque.
- Inicie la computadora desde la memoria USB para que se inicie con el sistema operativo Chromium.
- Asegúrese de conectarse a una red Wi-Fi una vez que se haya iniciado Chromium OS, para que pueda iniciar sesión como invitado o mediante su cuenta de Google y acceder a todas las funciones disponibles para este sistema operativo basado en la web.
Consejos
- Si desea ejecutar Chromium OS desde la propia memoria USB, esto es posible y se denomina "modo en vivo". En el modo en vivo, los cambios que realice no se guardarán.
Advertencias
- Todo lo que tenga en el disco duro de su computadora se borrará (documentos, imágenes, archivos, videos, etc.) si decide instalar Chromium OS en su computadora. Si desea conservar sus archivos, se recomienda utilizar una computadora de repuesto que esté disponible para realizar pruebas.
Materiales necesarios
- Memoria USB de 4GB o más.
- Computadora de estepa (opcional).
- Computadora.
- Conexión a Internet (CloudReady no funciona sin Internet).