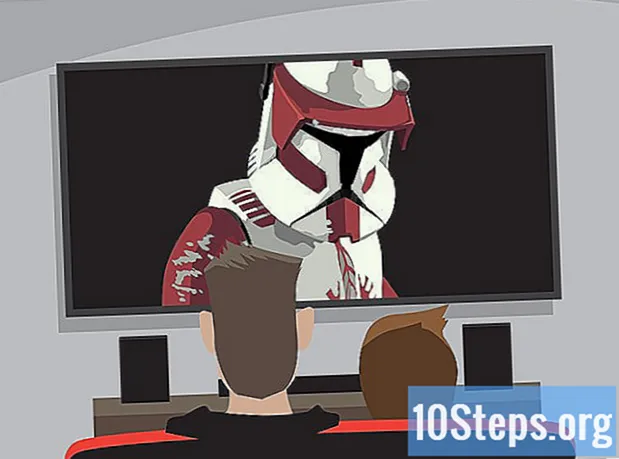Autor:
Eric Farmer
Fecha De Creación:
7 Marcha 2021
Fecha De Actualización:
17 Mayo 2024
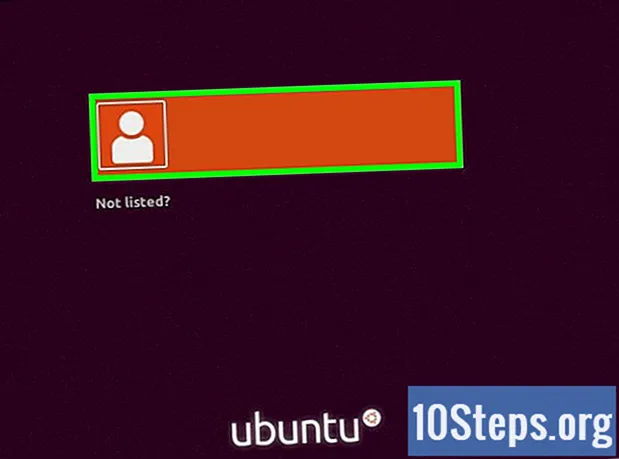
Contenido
Este artículo le enseñará cómo instalar Ubuntu en una computadora usando VirtualBox. VirtualBox es un programa que permite la instalación de un sistema operativo sin cambiar el sistema operativo principal de la computadora utilizada.
Pasos
Parte 1 de 4: Descarga de Ubuntu
Abra el sitio web de Ubuntu. Para hacerlo, vaya a https://www.ubuntu.com/download/desktop en un navegador web en su computadora. En este sitio, puede descargar la imagen de disco (también conocida como archivo ISO) de Ubuntu.

Desplácese hacia abajo hasta la última versión de Ubuntu, cerca del final de la página.
clickea en Descargar. Este botón verde se encuentra a la derecha de la versión de Ubuntu seleccionada. Luego será redirigido a la página de soporte.

Desplácese hacia abajo y haga clic Ahora no, llévame a la descarga (Ahora no, llévame a la descarga). Esta opción se encuentra en la esquina inferior izquierda.
Verifique que la descarga haya comenzado. La descarga de ISO debería comenzar inmediatamente; de lo contrario, haga clic en el enlace "Descargar ahora" en la parte superior de la página. Mientras se descarga la ISO, tendrá tiempo suficiente para configurar la máquina virtual en VirtualBox.
Parte 2 de 4: Crear una máquina virtual

Instalar VirtualBox si aún no lo ha hecho. Debe instalarlo en Windows o Mac antes de continuar.
Abre VirtualBox. Para hacer esto, haga doble clic (Windows) o un solo clic (Mac) en su acceso directo.
clickea en Nuevo. Este botón azul se encuentra en la esquina superior izquierda de la ventana de VirtualBox. Al hacerlo, se abrirá un menú emergente.
Asigne un nombre a la máquina virtual. Ingrese el texto que desee (por ejemplo: Ubuntu) en el campo de texto "Nombre" cerca de la parte superior del menú emergente.
Seleccione "Linux" como valor de "Tipo". Para hacer esto, haga clic en el cuadro desplegable "Tipo" y luego Linuxen el menú desplegable.
Seleccione "Ubuntu" como el valor de "Versión". La opción "Ubuntu" debe seleccionarse de forma predeterminada después de seleccionar Linux en el campo "Tipo"; si no es así, selecciónelo en el cuadro desplegable "Versión" y haga clic en Ubuntu (64 bits) Antes de continuar.
clickea en Próximo al final del menú.
Seleccione la cantidad de RAM. Para hacer esto, haga clic y arrastre la barra hacia la derecha o hacia la izquierda para aumentar o disminuir la cantidad de RAM que utilizará la máquina virtual de Ubuntu en VirtualBox.
- La cantidad ideal se seleccionará automáticamente cuando llegue a esta página.
- Evite aumentar la memoria RAM para la sección roja del control deslizante; trata de mantenerlo verde.
clickea en Próximo al final del menú.
Crea el disco duro de la máquina virtual. El disco duro virtual es la sección del espacio del disco duro de la computadora que se utiliza para almacenar archivos y programas de la máquina virtual.
- clickea en Crear.
- clickea en Avance.
- clickea en Avance.
- Seleccione la cantidad de espacio que desea utilizar.
- clickea en Crear.
Asegúrese de que la descarga del archivo de Ubuntu esté completa. Después de descargar el archivo ISO, puede continuar con su instalación en VirtualBox.
Parte 3 de 4: Instalación de Ubuntu
Haga doble clic en el nombre de la máquina virtual en el lado izquierdo de la ventana. Al hacerlo, se abrirá un menú.
Haga clic en el icono de carpeta en la esquina inferior derecha del menú. Luego, se abrirá una nueva ventana que le permitirá seleccionar el archivo ISO de instalación.
Seleccione la imagen ISO de Ubuntu. Navegue a la carpeta donde se guardó el archivo ISO (como Área de trabajo) y haga clic en él para seleccionarlo.
clickea en Abierto en la esquina inferior derecha de la ventana. Luego, el archivo ISO se abrirá en VirtualBox.
clickea en Comienzo al final del menú. Entonces Ubuntu se ejecutará.
clickea en Instalar Ubuntu en el lado derecho de la ventana.
Seleccione ambas opciones en la página "Preparándose para instalar Ubuntu". De esa manera, se instalarán todas las cosas necesarias para ejecutar el sistema operativo.
clickea en Continuar, en la esquina inferior derecha de la página.
Seleccione la opción "Borrar disco e instalar Ubuntu". No se alarme, ya que no se eliminará nada de su computadora.
clickea en Instalar ahora, en la esquina inferior derecha de la página.
clickea en Continuar cuando se solicita. Hacerlo confirmará el formateo (no hay nada en él) del disco virtual de la máquina virtual y comenzará a instalar Ubuntu.
Parte 4 de 4: Configuración de Ubuntu
Seleccione una zona horaria. Haga clic en la sección que corresponde a su ubicación geográfica en el mapa.
clickea en Continuar, en la esquina inferior derecha de la página.
Habilite el teclado virtual. Para hacer esto, haga clic en el icono de silueta humana en la esquina superior derecha de la ventana, luego en "Teclado en pantalla". Dado que Ubuntu necesita instalar algunos controladores para que su teclado funcione, no podrá usarlo hasta que se complete la instalación.
Escriba su nombre. Hágalo en el cuadro de texto "Su nombre" en la parte superior de la ventana.
- También se creará el nombre de la computadora para la máquina virtual, pero puede elegir algo diferente escribiendo el texto deseado en el cuadro "Nombre de su computadora".
Ingrese su nombre de usuario. En el cuadro de texto "Elija un nombre de usuario", escriba el que le gustaría usar.
Crear una contraseña. Ingrese la opción deseada en los cuadros de texto "Elija una contraseña" y "Confirme su contraseña".
clickea en Continuaren la parte inferior de la pantalla.
- Primero, seleccione las opciones de inicio de sesión debajo del campo de texto "Confirme su contraseña".
Espere hasta que se complete la instalación de Ubuntu. Este proceso puede durar desde unos minutos hasta aproximadamente media hora, dependiendo de la velocidad de la computadora.
- Durante este proceso, no tendrá que escribir ni hacer clic en nada.
Reinicie la máquina virtual. Cuando veas el botón Reiniciar ahora, haga lo siguiente: haga clic en Salir, en la esquina superior derecha de (Windows) o esquina superior izquierda (Mac) de la ventana, marque la opción "Apagar la máquina", haga clic en el botón OK y haga doble clic en el nombre de la máquina virtual.
Inicie sesión en la computadora. Cuando arranque la máquina virtual con Ubuntu, seleccione su nombre, ingrese su contraseña y haga clic en Entra. Luego, su escritorio se cargará como si estuviera usando una computadora diferente.
Consejos
- Puede instalar programas y aplicaciones en la máquina virtual; solo tenga cuidado de no exceder el espacio del disco duro virtual.
Advertencias
- Es normal que los sistemas operativos se ejecuten un poco más lentamente en VirtualBox, ya que su computadora básicamente ejecuta dos sistemas en hardware desarrollado solo para un sistema.
- Asegúrese de que su disco duro tenga suficiente espacio para crear un disco duro virtual. Por ejemplo, si VirtualBox sugiere 8 GB para el disco duro virtual, asegúrese de tener ese espacio libre en su computadora.