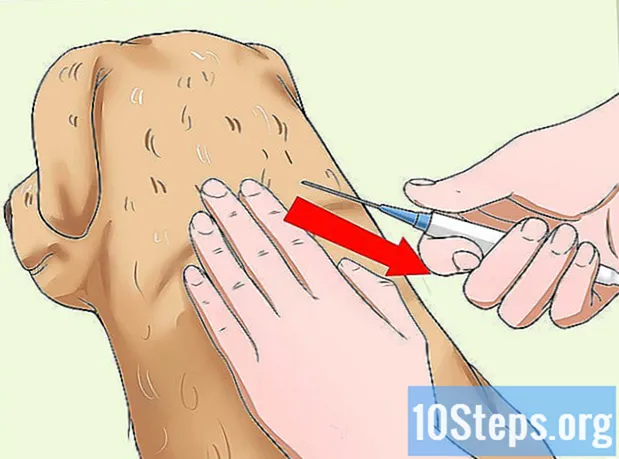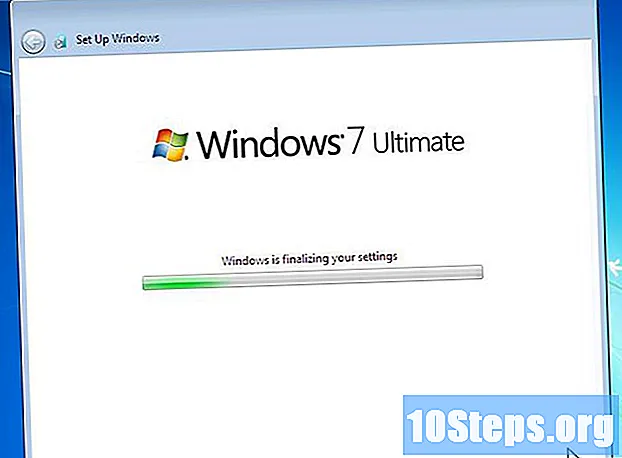
Contenido
A muchas personas les encanta Windows 7, pero no se puede decir lo mismo de aquellos que tienen Windows 8. Si ha actualizado el sistema, pero desea volver a la versión anterior, existen algunas opciones. Puede instalar 7 junto a 8, dándole la opción de elegir cuál usar al encender la computadora, o también instalar W7 en una “máquina virtual”, es decir, una computadora simulada que se ejecuta en el sistema. Entonces, puede usar ambos sistemas operativos al mismo tiempo, en la misma computadora. Finalmente, si realmente desea volver a la versión anterior, simplemente reinstale Windows 7 y elimine 8 en un solo procedimiento.
Pasos
Método 1 de 3: instalación de Windows 7 con Windows 8
Comience con Windows 7. Windows 8 tiene un administrador de arranque, que es el software que usa la computadora para determinar qué sistema operativo cargar. Por lo tanto, si desea iniciar con la opción de iniciar uno de los dos sistemas operativos, primero debe instalar 7 y luego 8; de lo contrario, este último no podrá inicializarse.

Realice una copia de seguridad de los datos importantes. Antes de instalar ambos sistemas, asegúrese de que todos los datos importantes se hayan copiado en un lugar de almacenamiento seguro. La instalación de sistemas operativos borrará todo el contenido del disco. Haga clic aquí para obtener instrucciones detalladas sobre cómo hacer una copia de seguridad de sus datos.
Inicie la instalación de Windows 7. Inserte el DVD W7 en su computadora y arranque para comenzar el proceso de instalación. Seleccione "Personalizado (avanzado)" como el tipo de instalación y siga las instrucciones hasta llegar a la pantalla "¿Dónde desea instalar Windows?".- Haga clic aquí para obtener más detalles sobre el proceso de instalación del sistema.

Crea dos particiones diferentes. En esta pantalla, puede crear y formatear las particiones en su disco duro. Las particiones son segmentos formateados por separado del disco duro, que tienen una letra propia para sus unidades. Cada partición funciona como un disco duro independiente; si tiene dos discos físicos separados, no se preocupe por el proceso de partición, ya que puede instalar cada sistema operativo en un disco duro.- Haga clic en "Opciones de disco (avanzadas)".
- Elimina todas las particiones existentes. Todo el espacio del disco duro se combinará en una parte ("Espacio no asignado").
- Seleccione "Espacio no asignado" y haga clic en "Nuevo". Establezca el tamaño que desea que tenga la unidad W7; repita el proceso para crear la partición para Windows 8 (la usará más adelante, pero crearla ahora facilitará el proceso en el futuro). Asegúrese de que cada partición tenga al menos 25 GB o más si desea instalar varios programas.
Instale Windows 7 en la primera partición creada. Siga la guía que se indicó anteriormente para finalizar la instalación con normalidad.
Inserte el disco de Windows 8 después de instalar W7 en la primera partición. Instale W8 en la segunda partición.
- Haga clic aquí para obtener más detalles sobre la instalación de Windows 8.
- Seleccione "Personalizado: instalar solo Windows (avanzado)" como tipo de instalación.
- Vea si se seleccionó la partición correcta en la pantalla "¿Dónde desea instalar Windows?". El que tenga el W7 instalado estará marcado con "Sistema", en la columna "Tipo".
Inicie Windows 8. Después de instalarlo, se configurará como el sistema operativo principal, comenzando automáticamente si no elige un sistema operativo en el administrador de arranque.
Cambia las opciones de inicio. Para iniciar automáticamente en W7 o ajustar el tiempo disponible para elegir la opción mientras se inicia el sistema, realice cambios en las opciones de inicio desde W8.
- prensa ⊞ ganar+R, Escribelo msconfig y presione ↵ Entrar.
- Haga clic en la pestaña Inicio del sistema.
- Seleccione el sistema operativo para que se inicie automáticamente y haga clic en Establecer como predeterminado.
- En "Tiempo de espera", ingrese un valor (en segundos) para determinar el tiempo dado para elegir el sistema operativo cuando se inicia la PC.
- Haga clic en Aplicar cuando haya terminado de realizar cambios.
Método 2 de 3: usar una máquina virtual
Descargue e instale Oracle VM VirtualBox. Con este programa, puede crear un disco duro virtual en su computadora e instalar Windows 7 en él. Luego podrá iniciar Windows 7 en una ventana mientras ejecuta W8.
- La mayoría de los usuarios no necesitarán cambiar las opciones de instalación. Obtenga el programa aquí.
- Oracle VM VirtualBox es gratuito, pero también hay otras opciones disponibles.
- Este método es excelente para tener acceso rápido al W7 sin tener que reiniciar, pero los programas que requieren una gran cantidad de la tarjeta de video (como los juegos) no funcionarán bien en la máquina virtual.
Vea si hay suficiente espacio para instalar Windows 7. Cuando use VirtualBox, creará una unidad virtual con el espacio libre en su disco duro y deberá dedicar suficiente espacio para que el sistema operativo se instale y ejecute correctamente (aproximadamente 20 GB, o incluso más, si está instalando programas).
- Vea si está dejando suficiente espacio para los programas y archivos de Windows 8.
Haga clic en el botón "Nuevo" en la parte superior de la ventana de VirtualBox. Comenzará el proceso de instalación de un nuevo sistema operativo virtual.
Ingrese la información básica de la máquina virtual. El usuario deberá dar un nombre y elegir un sistema operativo.
- Puede darle cualquier nombre, pero "Windows 7" es el más práctico.
- Elija "Microsoft Windows" como tipo (en "Tipo").
- Seleccione "Windows 7 (32 bits)" o "Windows 7 (64 bits)" según la versión que se esté instalando. El disco de instalación de Windows le indica la versión; esto es importante, ya que no hay forma de ejecutar una máquina virtual de 64 bits en una PC de 32 bits. Acceda a esta página para determinar fácilmente la versión de su computadora.
Defina la cantidad de memoria (RAM) que se dedicará a la máquina. Es posible asignar un solo valor según la cantidad física instalada en la computadora. Windows 7 necesita 1 GB (1024 MB) de RAM, pero se recomienda asignar más o menos la mitad de la cantidad disponible para un mejor rendimiento.
- No asigne toda la memoria o el sistema tendrá problemas cuando la máquina virtual se esté ejecutando.
Seleccione "Crear un disco duro virtual ahora". Esto iniciará el proceso de creación de un nuevo disco duro para instalar Windows 7.
En "Tipo de archivo", elija "VDI". Si sabe que necesitará el archivo de imagen del disco duro para otros programas, elija el tipo correspondiente; sin embargo, la mayoría de los usuarios podrán dejarlo en "VDI".
Elija entre un disco duro "asignado dinámicamente" o "tamaño fijo". El usuario que decidirá; la primera opción ocupa menos espacio, pero la segunda ofrecerá un mejor rendimiento.
- Al seleccionar "Dinámico", aún será necesario ingresar un valor máximo.
Elija la ubicación del disco virtual. Haga clic en el icono de una carpeta junto al nombre del disco para elegir dónde se debe guardar. Esto es muy útil cuando desea almacenar máquinas virtuales en un disco de almacenamiento.
Establezca el tamaño o el límite del disco. Debajo del nombre del disco virtual, hay un cursor deslizante que le permitirá elegir el tamaño o límite; Utilice siempre suficiente espacio para instalar el W7 sin apretar (20 GB).
Espere a que se cree el disco, lo que puede llevar un tiempo, especialmente si el tamaño es grande y fijo.
Descargue el archivo ISO de Windows 7 o inserte el disco de instalación en la unidad de DVD. Puede instalar el sistema desde un archivo ISO como si fuera un disco de instalación; ambos necesitan una clave de producto.
- Si compró Windows 7 en el sitio web de Microsoft, utilizará un archivo de imagen (ISO).
Elija la nueva máquina virtual en la ventana principal de VirtualBox. Se mostrarán los detalles del sistema.
Haga clic en "Almacenamiento" para abrir un nuevo menú. Allí, puede definir el disco o la imagen para la instalación.
Elija la unidad de CD / DVD virtual, que probablemente tendrá la palabra "Vacío" junto a ella. A la derecha, se encuentra la sección "Atributos e información".
Haga clic en el pequeño botón de un disco en la sección "Atributos" y elija cómo desea cargar el disco de instalación.
- Si hay un disco de instalación en la computadora, elija la "Unidad de host" correspondiente, en la que está instalado el medio, en su PC.
- Al instalar desde una ISO, haga clic en "Elija un archivo de disco CD / DVD virtual". Se abrirá una ventana del Explorador de Windows para que encuentre y abra la imagen.
Inicie la máquina virtual. Después de seleccionar el medio de instalación, puede abrir la máquina virtual y comenzar a instalar Windows 7. Seleccione la máquina virtual W7 y haga clic en "Inicio"; se abrirá una ventana que imita la pantalla de otra computadora.
Presione una tecla para iniciar la instalación. Aparecerá un mensaje (“Presione cualquier tecla”), indicando cuándo debe presionar cualquier tecla.
Siga las instrucciones para instalar Windows 7. A partir de ese momento, el proceso es el mismo que realizar la instalación en equipos físicos. Haga clic aquí para saber cómo completar el procedimiento.
Inicie la máquina virtual después de instalar W7. Simplemente abra VirtualBox, seleccione la máquina virtual de Windows 7 y haga clic en "Inicio". Otra opción es hacer clic derecho en la máquina virtual dentro del programa para crear un acceso directo en el escritorio, lo que le permite iniciarlo con un solo clic.
Método 3 de 3: Reemplazo de Windows 8 con Windows 7
Haga una copia de seguridad de los archivos importantes. Reemplazar Windows 8 por 7 borrará todos los datos de su disco duro, por lo que es importante tener una copia de seguridad de todo lo que necesita en un lugar seguro. Lea este artículo para aprender cómo hacer esto con los datos más importantes.
Inserte el disco de instalación de Windows 7. Si solo tiene un archivo ISO, deberá grabarlo en un DVD o crear un dispositivo USB de arranque.
Inicie su computadora desde el disco de instalación. Puede cambiar el orden de inicio en el menú de la BIOS, al que se accede presionando una tecla determinada mientras la computadora está encendida. Generalmente serán una de las siguientes claves: F2, F10, F11 o Del.
- Navegue hasta el menú BOOT para cambiar el orden de los discos de arranque. Asegúrese de que el HD deseado sea la primera opción.
Guarde sus cambios y reinicie su computadora. Se le pedirá que presione una tecla para iniciar el proceso de configuración.
Siga las instrucciones en pantalla para comenzar la instalación. El usuario debe elegir las preferencias de entrada, el idioma y aceptar los términos y la licencia.
Elija la partición de Windows 8 cuando se le pregunte dónde debe instalarse 7. La partición W7 se marcará como "Sistema" en la columna "Tipo".
- La instalación sobre la partición 8 borrará todos los datos presentes.
Termina el proceso de instalación. Siga las instrucciones para terminar; haga clic aquí para obtener más orientación sobre cómo completar la instalación de Windows 7.