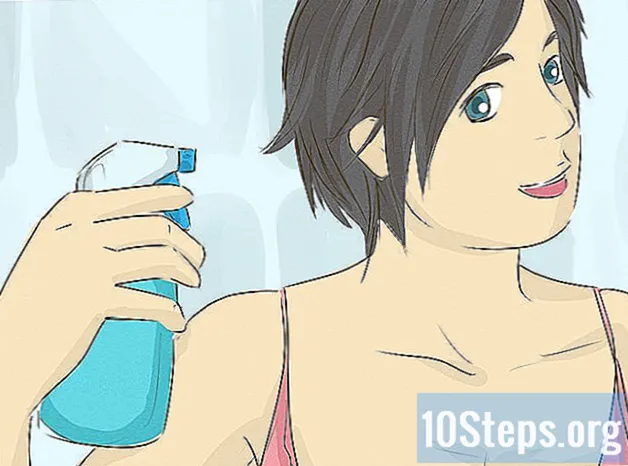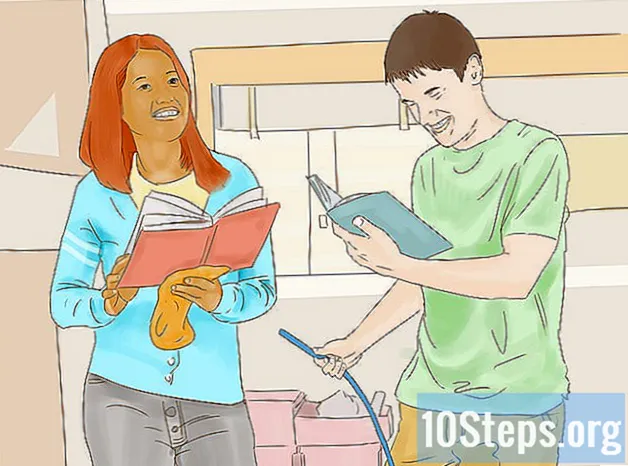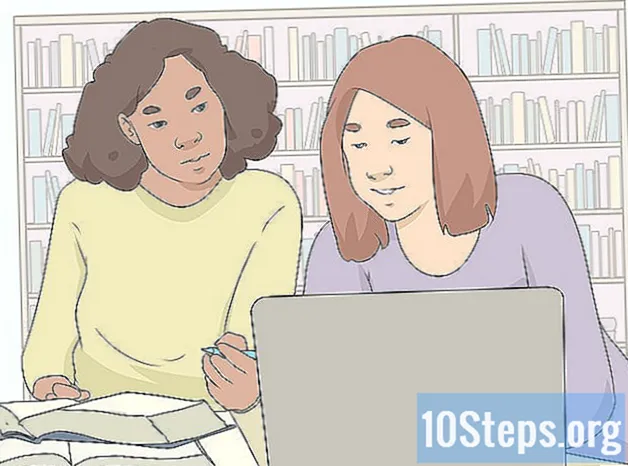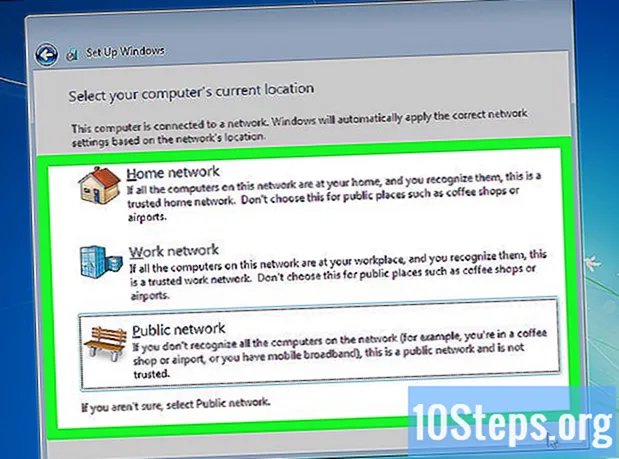
Contenido
¿Necesitas instalar Windows 7? Si es así, sepa que no tiene que ser un profesional o utilizar un manual de instrucciones complicado para esto. Windows 7 se puede instalar mediante un disco o una memoria USB. También puede actualizar desde una versión anterior. Hacer una instalación limpia borra todos los datos del disco duro e instala el sistema operativo como si la computadora fuera nueva. La actualización conserva sus datos personales y reemplaza la versión anterior con Windows 7. Después de la instalación, necesitará la clave del producto o comprará una licencia dentro de los 30 días.
Pasos
Método 1 de 4: usar un disco de instalación de Windows 7
. Tiene el ícono del logotipo de Windows y está ubicado en la esquina inferior izquierda de la pantalla.
- También puede iniciar su computadora desde un disco, como se describe en el Método 1, y seleccionar Actualizar en la pantalla de instalación.

clickea en Mi computadora. Al hacerlo, se mostrarán todas las unidades disponibles.- Si está utilizando una versión más reciente de Windows, haga clic en "Explorador de Windows". Tiene un icono de carpeta con un clip de papel azul. Luego haga clic en Esta PC o el nombre de la computadora.

Haga doble clic en la unidad con el disco de instalación. Hacerlo abrirá su contenido. Deje que comience la instalación.
clickea en Setup.exe. Al hacerlo, se abrirá el programa de instalación de Windows 7.

clickea en Instalar ahora. Este botón azul se encuentra en el centro de la pantalla.
Decida si desea instalar actualizaciones para su instalación de Windows. Están destinados a corregir problemas conocidos, haciendo que la instalación sea más fluida y estable. Para obtener actualizaciones, haga clic en Conéctese para obtener las últimas actualizaciones para la instalación (recomendado) ". Si desea omitir este paso, haga clic en No obtenga las últimas instalaciones para la instalación ".
Acepte los términos de la licencia. Lea los Términos de licencia del software de Microsoft y luego haga clic en esta casilla de verificación "Acepto los términos de la licencia". Luego haga clic en Avance.
Seleccione Mejora. Esta es la primera opción disponible en el menú. Al hacerlo, se comprobará la compatibilidad e instalará Windows 7.
Método 3 de 4: Instalación de Windows usando una memoria USB o una unidad externa
Conecte la memoria USB a la computadora en un puerto USB disponible. La unidad flash debe tener un mínimo de 4 GB de almacenamiento.
Mueva sus archivos personales a otra unidad. Asegúrese de que la unidad flash no tenga otros archivos antes de copiar el archivo ISO de Windows.
Descargue el archivo ISO de Windows 7. Un archivo ISO contiene los mismos archivos que un CD, DVD o Blu-ray. También se conoce como "imagen de disco". Nota: la descarga puede demorar un poco, según la velocidad de Internet.
- Puede encontrar una lista de enlaces de descarga disponibles en este enlace.
- Si el enlace no funciona, haga clic aquí para descargar una lista de enlaces.
Descarga e instala la herramienta Herramienta de descarga de Windows 7 USB / DVD usando este enlace. Esta herramienta se utilizará para copiar el archivo ISO de Windows 7 a la memoria USB.
Instale la "Herramienta de descarga USB / DVD de Windows 7". Haga doble clic en el archivo "en-US.exe" después de descargarlo. Luego haga clic en Instalar en pc para instalar el programa. Siga las instrucciones en pantalla del asistente de instalación.
Abre el Herramienta de descarga de Windows 7 USB / DVD. Al final de la descarga e instalación, abra la herramienta usando el menú "Inicio" de Windows.
Seleccione el archivo ISO de Windows 7. En la pantalla Elija archivo ISO de la herramienta Herramienta de descarga de Windows 7 USB / DVD, clickea en Buscar, navegue hasta la ubicación donde se guarda el archivo ISO de Windows 7 y haga clic en él. Luego haga clic en Avance para continuar.
clickea en dispositivo USB. Este botón azul se encuentra en la esquina inferior derecha de la pantalla "Elegir tipo de medio".
Seleccione la unidad USB y haga clic en Iniciar copia. Utilice el menú desplegable en la pantalla "Paso 3 de 4" para seleccionar la unidad flash donde desea copiar el archivo ISO, y luego haga clic en el botón verde "Iniciar copia".
- Si recibe el mensaje de error No hay suficiente espacio libre, Haga clic en el botón Borrar dispositivo USB para borrar todo el contenido de la unidad. Sepa que se eliminarán todos los archivos de la memoria USB.
Reinicia la computadora. Presione el botón "Encendido / Apagado" en la computadora y luego haga clic en Reiniciar en el menú de opciones de energía.
Presione inmediatamente el Del, Esc, F2, F10 o F9 cuando la computadora se reinicia. Dependiendo de la marca y el modelo de la PC, presione una de estas teclas poco después de que se reinicie para acceder al sistema BIOS.
- Algunos dispositivos pueden indicarle qué tecla presionar para ingresar al BIOS durante el arranque.
Busque el menú "Opciones de arranque" del BIOS. La ubicación y el nombre pueden variar, pero solo busque y lo encontrará.
- Si no puede encontrar el menú "Opciones de arranque", verifique el nombre de su BIOS (probablemente ubicado en el menú "BIOS") en Internet y busque más información.
Seleccione "Unidad USB" o "Unidades extraíbles" como primera opción de arranque de su computadora. Aunque este método puede variar según la computadora, el menú "Opciones de arranque" suele ser un menú de dispositivo editable donde el dispositivo USB debe establecerse como la primera opción. También puede ser una lista de dispositivos cuyo orden de inicio se puede cambiar. Busque ayuda en Internet o en el manual si tiene dificultades.
Arranque la computadora desde la unidad USB. Con la memoria USB conectada a un puerto USB, inicie la computadora. Durante la inicialización, presione una tecla si se le solicita que cargue la memoria USB. Luego, comenzará la instalación de Windows.
Elija sus opciones de instalación de Windows. Cuando se cargue la instalación, aparecerá una nueva ventana. Use el menú desplegable para seleccionar su idioma preferido, tipo de teclado, formato de hora y moneda, luego haga clic en Avance en la esquina inferior derecha.
Haga clic en el botón Instalar ahora. Este botón azul se encuentra en el centro de la pantalla.
Acepte los términos de la licencia. Lea los Términos de licencia del software de Microsoft y luego haga clic en esta casilla de verificación "Acepto los términos de la licencia". Luego haga clic en Avance en la esquina inferior derecha de la pantalla.
Seleccionar instalación Personalizado. Esta opción le permite realizar una instalación limpia de Windows 7. Al hacerlo, se borrarán todos los archivos de la unidad utilizada.
- Si no desea perder sus datos, seleccione Mejora. Esta opción requiere una instalación de Windows existente.
Seleccione el disco duro y la partición donde desea instalar Windows. Un disco duro es la parte física de la computadora que almacena los datos; la partición "divide" el disco duro en diferentes partes.
- Si el disco duro tiene datos, elimínelo o formatéelo. Sin embargo, sepa que los archivos se eliminarán permanentemente del disco.
- Seleccione el disco duro de la lista.
- clickea en Opciones de conducción (avanzadas).
- clickea en Formato.
- Si su computadora aún no tiene particiones, cree una para instalar Windows en ella.
- Seleccione el disco duro de la lista.
- clickea en Opciones de conducción (avanzadas).
- Seleccione 'Nuevo en "Opciones de unidad".
- Seleccione el tamaño y haga clic en OK.
- Si el disco duro tiene datos, elimínelo o formatéelo. Sin embargo, sepa que los archivos se eliminarán permanentemente del disco.
Instale Windows en el disco duro y la partición que desea utilizar. Después de decidir dónde se instalará el sistema operativo, haga clic en Avance. Entonces Windows comenzará a instalarse. Es posible que la computadora se reinicie varias veces durante el proceso de instalación.
Quita el pendrive. Después de instalar Windows, retire la memoria USB.
Reinicia la computadora. Después de instalar Windows 7 y quitar la memoria USB, reinicie su computadora y permita que se inicie normalmente.
Método 4 de 4: configurar Windows después de la instalación
Ingrese su nombre de usuario y un nombre para su computadora y haga clic en Avance. Después de iniciar su computadora por primera vez después de instalar Windows 7, deberá pasar por un proceso de configuración.
Ingrese su contraseña y haga clic en Próximo. Si no desea utilizar una contraseña, deje los cuadros de texto en blanco y haga clic en Avance. Esta será la contraseña que se utilizará para acceder a Windows utilizando su cuenta.
Ingrese su clave de producto y haga clic en Avance. La clave del producto se puede encontrar en el disco de Windows 7 si lo compró. Para omitir este paso, simplemente haga clic en Avance, pero Windows se ejecutará durante un período de prueba de 30 días, y luego deberá proporcionar una clave de producto.
Seleccione la configuración de Windows Update. Puede seleccionar "Usar la configuración recomendada", "Instalar solo actualizaciones importantes" o "Preguntarme más tarde".
- Usa las configuraciones recomendadas establece automáticamente la configuración de seguridad y actualización recomendada por Microsoft.
- Instale solo actualizaciones importantes configura la computadora para instalar solo las actualizaciones necesarias.
- Pregunta después desactiva su seguridad hasta que cambie de opinión.
Configure la hora y la zona horaria. Use el menú desplegable para seleccionar su zona horaria y luego use el calendario y el reloj para seleccionar la fecha y hora actuales.
Configure su tipo de red. Cuando la computadora esté conectada a la red, Windows pasará por el proceso de configuración del escritorio.
- Si la computadora está conectada a su red personal, elija Red domestica.
- Si está en su escritorio, seleccione Red corporativa.
- Si se encuentra en un lugar público, como un restaurante o una biblioteca, seleccione "Red pública".
Materiales necesarios
Requisitos de Windows
- Procesador de 1 gigahercio (GHz) de 32 bits (x86) o 64 bits (x64).
- 1 gigabyte (GB) de RAM (32 bits) o 2 GB de RAM (64 bits).
- 16 GB de espacio disponible en el disco duro (32 bits) o 20 GB (64 bits).
- Dispositivo gráfico DirectX 9 con controlador WDDM 1.0 o superior.
Materiales necesarios
Disco de instalación
- Disco de Windows 7.
- Unidad de CD / DVD.
- Computadora compatible.
Instalación vía USB
Instalación limpia
- Pendrive (mínimo de 4 GB).
- Conexión a Internet (para descargar el archivo ISO y el software de extracción al USB).
- Una computadora para extraer los archivos a una memoria USB.
- Puertos USB.
- Computadora compatible.
Instalación de actualización
- Una instalación de Windows existente (se recomienda Windows XP o Vista).
- Pendrive (mínimo de 4 GB).
- Conexión a Internet (para descargar el archivo ISO y el software de extracción al USB).
- Una computadora para extraer los archivos a una memoria USB.
- Puertos USB.
- Computadora compatible.