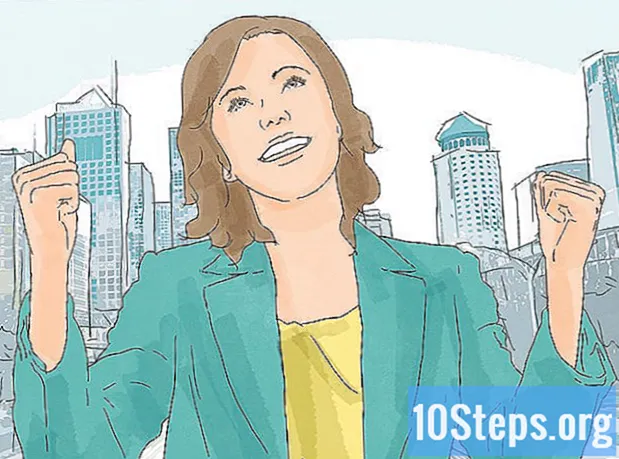Contenido
Este artículo le enseñará cómo instalar un sistema operativo (SO) en una computadora nueva. En Windows, puede hacer esto con medios de instalación. La Mac ya viene con el sistema operativo instalado, pero es posible reinstalar el sistema con la función de recuperación de macOS.
Pasos
Método 1 de 4: instalación de Windows 10
- Cree medios de instalación para Windows. Casi todas las computadoras nuevas vienen con un CD de instalación de Windows 10, pero puede crear los medios usted mismo si este no es el caso. Solo tenga una computadora con acceso a Internet y un pendrive de al menos 8 GB (aunque uno de 16 GB es más adecuado). Además, debe saber si el sistema de la PC es de 32 bits o de 64 bits. Finalmente, compre el paquete de Windows para recibir la clave del producto antes o después de la instalación. Y sigue estos pasos:
- Inserte una memoria USB con al menos 8 GB en la computadora. Primero haga una copia de seguridad de los datos, ya que el proceso borra todo el contenido del disco duro.
- Acceda a https://www.microsoft.com/en-us/software-download/windows10 en su navegador de Internet.
- clickea en Descarga la herramienta ahora.
- Abra el archivo "MediaCreationTool.exe" en su navegador de Internet o en la carpeta Descargas.
- clickea en Aceptar.
- Seleccione la opción "Crear medio de instalación (unidad flash, DVD o archivo ISO) para otra computadora" y haga clic en Avance.
- Seleccione el idioma, la edición de Windows y la arquitectura del procesador y haga clic en Avance.
- Seleccione la opción "Pen drive" y haga clic en Avance.
- Seleccione la unidad flash y haga clic en Avance.
- Copia de seguridad de los archivos (opcional). La nueva instalación de Windows reemplaza la instalación anterior. Por lo tanto, debe hacer una copia de seguridad de sus datos importantes antes de comenzar. Cree copias de seguridad en OneDrive, Google Drive, Dropbox, un disco duro externo o incluso una tarjeta de memoria.
- Inserte el medio de instalación para Windows en la computadora donde desea instalar el sistema. En este caso, coloque la memoria USB en cualquier entrada disponible.
- Enciende el ordenador. Si la computadora ya está encendida, reiníciela normalmente. Si no es así, presione el botón de encendido.
- Accede al menú de arranque. La mayoría de los modelos de computadora modernos tienen un menú de inicio al que se puede acceder cuando se enciende la máquina. La forma de este acceso depende de la placa base. En general, solo presione F10, F11, F12, F2 o Esc durante el inicio normal.
- Si su computadora es más antigua y no tiene un menú de inicio, deberá ingresar al BIOS durante el proceso inicial. Cada fabricante de PC usa un botón diferente para esto, que generalmente aparece en la pantalla de inicio normal. Las opciones más comunes son F1F2, F3, Esc o Borrar. Presta atención, porque necesitas ser rápido. También es posible reiniciar la computadora e ingresar al BIOS desde el menú de configuración de Windows.
- Seleccione la unidad flash que está utilizando como medio de instalación para Windows. Accederá al contenido multimedia. Cuando la computadora se encienda, presione cualquier tecla para comenzar el proceso de instalación.
- Si accede al BIOS, busque la opción "Arranque", "Orden de arranque", "Prioridades" o algo así. Cambie el orden de inicio para comenzar con la unidad flash. Guarde sus cambios y salga del BIOS. Luego, la computadora se reiniciará desde la unidad USB.
- Configure las opciones de hora, fecha, región y teclado y haga clic en Avance. Utilice los menús desplegables para seleccionar cada una de las opciones correctas y haga clic en Avance cuando termine.
- clickea en Instalar ahora. El botón está en el centro de la pantalla.
- Ingrese su clave de producto de Windows y haga clic en Avance. Si ya compró Windows, acceda a su correo electrónico de confirmación y vea la clave. Si aún no lo ha hecho, haga clic en "No tengo una clave de producto". En ese caso, compre Windows y actívelo más tarde.
- Seleccione la edición de Windows que desea instalar y haga clic en Avance. Si ya ha comprado Windows, busque su versión del sistema y haga clic en él. Si aún no lo ha hecho, decida cuál desea instalar. Cada versión tiene un precio diferente.
- Marque la opción "Acepto los términos de la licencia" y haga clic en Avance. Puede leer estos términos en la ventana en el centro de la pantalla y hacer clic en Avance cuando termine.
- Haga clic en una de las opciones de instalación. Tendrá dos opciones: haga clic en Personalizado: Instalar solo Windows (avanzado) si desea instalar el sistema por primera vez o realizar la reinstalación o Actualizar: Instale Windows y mantenga los archivos, configuraciones y aplicaciones si su computadora ya tiene Windows.
- Seleccione la unidad o partición en la que desea instalar Windows y haga clic en Borrar. Si su computadora tiene varios discos duros o un disco con varias particiones, seleccione cuál desea usar para instalar Windows y haga clic en Borrar. Este proceso crea espacio no asignado en la unidad. Solo asegúrese de hacer una copia de seguridad de sus datos antes de continuar, ya que borra todo.
- Seleccione una unidad con espacio no asignado y haga clic en Avance. Comenzará a instalar Windows en la unidad seleccionada. La velocidad del proceso depende del hardware de la computadora.
- Retire la unidad flash y reinicie la computadora. La computadora se reiniciará automáticamente tan pronto como se complete la instalación de Windows. Retire la unidad flash para que la PC no intente arrancar desde ella nuevamente. Finalmente, inicie el proceso de instalación por primera vez.
Método 2 de 4: configuración de Windows 10
- Compruebe que las opciones de región y teclado sean correctas. Windows le pedirá que verifique su región y teclado cuando reinicie su computadora. Si las opciones son correctas, haga clic en Sí, en la esquina inferior derecha de la pantalla. Si no es así, haga los ajustes necesarios.
- También tendrá la opción de seleccionar otro teclado. En ese caso, haga clic en Agregar un teclado y encuentre la opción correcta. De lo contrario, haga clic en Saltar.
- Conecte su computadora a la red Wi-Fi. Seleccione su red Wi-Fi de la lista y haga clic en Para conectar. Luego ingrese la contraseña y haga clic en Avance.
- Si no usa la red Wi-Fi, asegúrese de que el cable Ethernet esté conectado al módem. Windows detectará la conexión automáticamente.
- Seleccionar opción Configurar para uso personal y haga clic en Avance. Con esta opción, podrá acceder a su cuenta de Microsoft y utilizar la computadora para fines personales.
- Seleccionar opción Configurar para una organización si tiene la intención de utilizar la computadora en entornos comerciales o profesionales. En ese caso, puede ser mejor pedir ayuda al departamento de TI de su empresa.
- Accede a Windows. Si ya tiene una cuenta de Microsoft, puede ingresar sus datos para importar la licencia digital desde la computadora anterior. Ingrese su dirección de correo electrónico, número de teléfono o Skype y contraseña.
- Si aún no tiene una cuenta de Microsoft, haga clic en Crea una cuenta y siga las instrucciones en pantalla.
- También puede hacer clic en Cuenta sin conexión, en la esquina inferior derecha de la pantalla, para crear una nueva cuenta de usuario local para Windows (si no está asociada con ninguna otra).
- clickea en Aceptar para configurar Cortana. Este es el asistente de voz de Windows. clickea en Aceptar y siga las instrucciones en pantalla si desea habilitar la función. Si no, haga clic en Rehusar.
- clickea en Sí y siga las instrucciones en pantalla para configurar la línea de tiempo de Windows. Con esta función, podrá continuar con lo que está haciendo en otros dispositivos Windows. clickea en Sí y siga las instrucciones en pantalla si desea habilitar la función. Si no, haga clic en No y continúe con el siguiente paso.
- Configure las opciones de privacidad y haga clic en Aceptar. Windows permite la localización, el reconocimiento de voz, el diagnóstico, la función "Buscar mi dispositivo" y el teclado para mejorar el reconocimiento del idioma de Microsoft e incorporar publicidad relevante. Haga clic en la barra de cada opción para desactivar las que no desee y, finalmente, haga clic en Aceptar. Windows finalizará el proceso y abrirá el escritorio.
Método 3 de 4: instalar macOS
- Realice una copia de seguridad de los archivos. Será mejor que haga una copia de seguridad de todos los archivos y datos importantes antes de instalar o reinstalar macOS en su Mac. Haga copias de seguridad en iCloud, Google Drive, Dropbox, un disco duro externo o incluso una unidad flash con mucha memoria.
- Reinicia tu Mac. Para hacer esto, haga clic en el icono de Apple en la esquina superior derecha de la pantalla y seleccione la opción Reiniciar.
- Presiona el botón de encendido de la Mac si ya está apagado.
- Debe tener acceso a Internet para reinstalar macOS.
- Prensa ⌘ Comando+R durante unos segundos inmediatamente. Haga esto antes de escuchar el sonido de inicio de Mac y siga presionando los botones hasta que aparezca la pantalla de recuperación.
- Conéctese a su red Wi-Fi

. Haga clic en el icono de punto con tres arcos en la parte superior de la pantalla y seleccione la red inalámbrica. Luego haga clic en Activar.- Si no usa la red Wi-Fi, asegúrese de que el cable Ethernet esté conectado al módem.
- Vuelva a formatear el disco duro (opcional). Dependiendo de su objetivo, es posible que deba borrar todo el disco duro de macOS y realizar una nueva instalación. Recuerde hacer una copia de seguridad de los datos de antemano, ya que no puede recuperar archivos eliminados del disco duro. Si no desea borrar el disco, omita este paso para reinstalar macOS con los datos presentes. Haga lo siguiente para reformatear la unidad:
- clickea en Utilidad de disco y Continuar.
- Haga clic en el disco duro que desea borrar en el panel derecho. Vea si es la unidad correcta.
- clickea en Borraren la parte superior de la pantalla.
- Ingrese un nuevo nombre para el disco (opcional).
- Seleccione el formato "MacOS Expanded (Journaling)" o "APFS".
- clickea en Borrar.
- Cierre la Utilidad de Discos.
- Seleccionar opción Reinstalar macOS y haga clic en Continuar. Comenzará el proceso de reinstalación.
- clickea en Continuar. La opción está representada por un icono de flecha y se encuentra en la parte inferior de la pantalla.
- Acepta los términos de la licencia. Lea los términos y haga doble clic Llegar a un acuerdo: uno en la parte inferior de la pantalla, otro en la ventana que aparece a continuación.
- Seleccione el disco duro en el que desea instalar macOS y haga clic en Instalar en pc. Esto iniciará el proceso de instalación de macOS. Su velocidad depende del hardware de tu Mac e Internet. Se reiniciará cuando termine.
Método 4 de 4: configurar macOS
- Seleccione el país y haga clic en Continuar. Explore el menú hasta que encuentre "Brasil" (u otro país de su elección) y haga clic en Continuaren la parte inferior de la pantalla.
- Conecte su Mac a la red Wi-Fi. Seleccione la red de la lista e ingrese la contraseña. Luego haga clic en Continuaren la parte inferior de la pantalla.
- clickea en Continuar. Esta pantalla explica algunos detalles de privacidad y datos. Siga leyendo para familiarizarse o haga clic en Continuar para avanzar de una vez.
- Elija el método de transferencia de datos para Mac y haga clic en Continuar. Seleccione la opción adecuada de la lista si desea transferir datos importantes desde su PC con Windows, Time Machine o Mac anterior a su nueva. Luego, haga clic en Continuar. De lo contrario, seleccione la opción "No transferir información ahora" y haga clic en Continuar.
- Accede a tu ID de Apple. Ingrese su dirección de correo electrónico asociada con su ID de Apple y haga clic en Continuar. Luego ingrese la contraseña y haga clic en Continuar de nuevo.
- clickea en Crear ID de Apple y siga las instrucciones en pantalla si aún no tiene una.
- También puede hacer clic en Configurar más tarde y Saltar dejar esa parte para otro momento.
- Acepta los términos y condiciones. Lea los términos y haga doble clic Llegar a un acuerdo: uno en la parte inferior de la pantalla, otro en la ventana que aparece a continuación.
- Crea una nueva cuenta de usuario. Tienes que crear una cuenta de usuario para acceder a tu Mac. Haz lo siguiente:
- Ingrese su nombre completo en las dos primeras barras de la pantalla.
- Ingrese su nombre de usuario.
- Ingrese la contraseña en las siguientes dos barras.
- Escriba una pista para la contraseña.
- clickea en Continuar.
- Confirme el proceso y haga clic en Continuar. Verifique que la información sea correcta en la pantalla Configuración rápida y haga clic en Continuar para continuar con el siguiente paso.
- clickea en Configuración personalizada, en la parte inferior de la pantalla, si desea cambiar algunas opciones específicas.
- Decida si desea compartir datos analíticos con los desarrolladores de aplicaciones y haga clic en Continuar. Marque la opción "Compartir con desarrolladores" si desea enviar automáticamente informes y problemas de uso de aplicaciones a los desarrolladores. Si no quiere, no marque nada. clickea en Continuar y continúe con el siguiente paso.
- Configure las opciones de tiempo de uso (opcional). Las opciones de tiempo de uso limitan el tiempo que cada usuario puede usar la Mac, establecer restricciones de contenido y recibir informes de uso. Si desea ajustar algo como esto, haga clic en las opciones en la pantalla y siga las instrucciones a continuación. Finalmente, haga clic en Continuar y continúe con el siguiente paso.
- Activa Siri. Siri es el asistente de voz de Apple. Marque la opción "Activar Ask Siri" y haga clic en Continuar.
- Ayuda a mejorar el rendimiento de Siri (opcional). Selecciona la opción "Compartir grabaciones de audio" si tienes algún archivo que puedas compartir para ayudar a mejorar el rendimiento de Siri. Si no es así, haz clic en la opción "Ahora no". Finalmente, haga clic en Continuar y continúe con el siguiente paso.
- Elija una opción de apariencia y haga clic en Continuar. MacOS ofrece tres opciones diferentes. Elija el que desee utilizar y haga clic en Continuar. Accederá al escritorio después de unos minutos.
Consejos
- También tiene la opción de instalar Windows 10 en Mac a través del programa Boot Camp.
- Finalmente, Linux, Ubuntu y Debian son buenas alternativas de sistema operativo para aquellos a quienes no les gusta Windows o Mac.