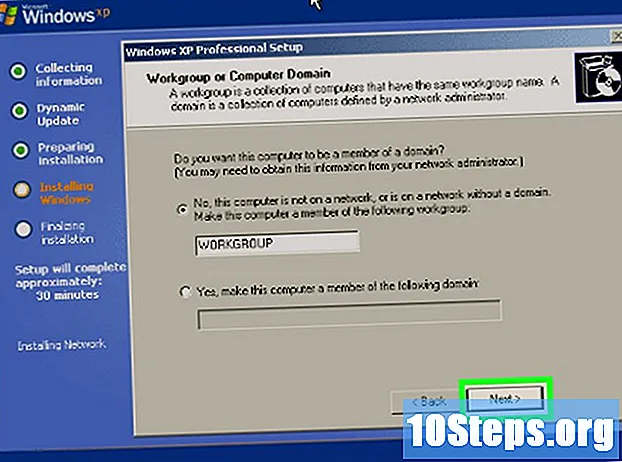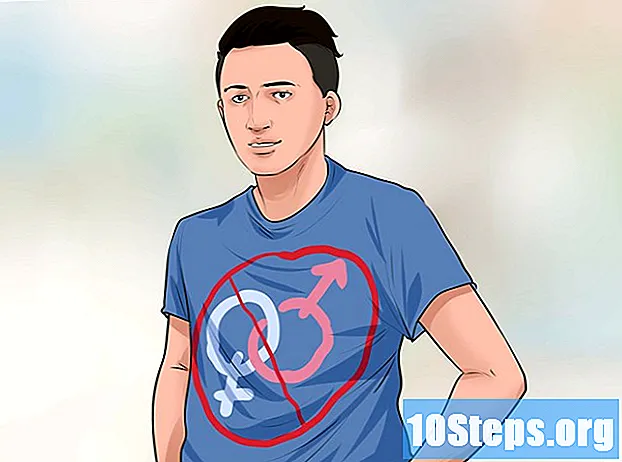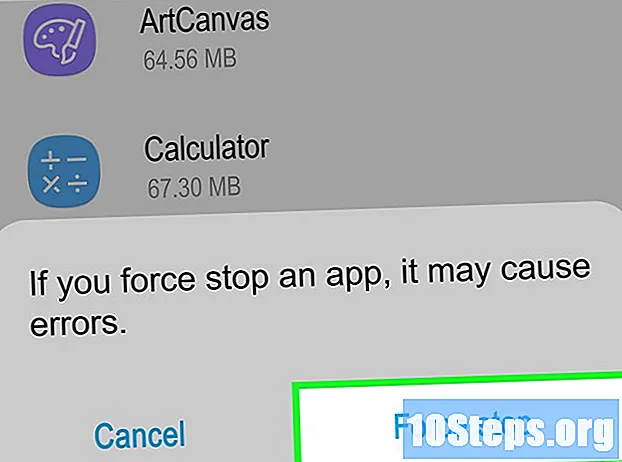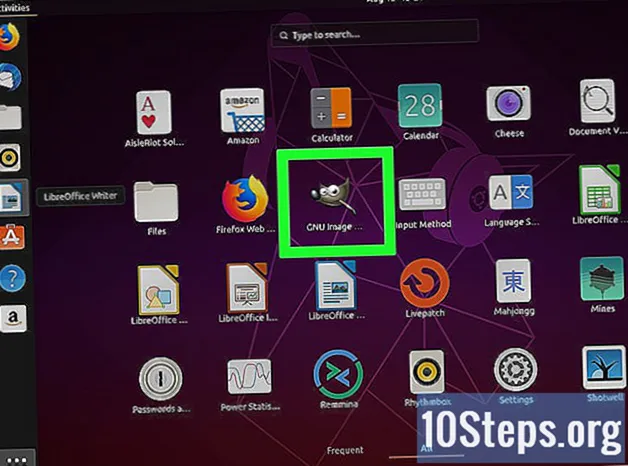
Contenido
Otras seccionesGIMP (Programa de manipulación de imágenes GNU) es una alternativa gratuita de Photoshop de código abierto que está disponible para todos los sistemas operativos. Puede descargar GIMP desde el sitio web de los desarrolladores. La instalación de GIMP es muy similar a la instalación de la mayoría de los demás programas.
Pasos
Método 1 de 3: Windows
Descarga el instalador de GIMP. Puede descargarlo gratis desde
- Haga clic en el enlace "este enlace" para descargar el archivo. Al hacer clic en el enlace "Descargar GIMP", se descargará GIMP usando BitTorrent.

Ejecute el instalador de GIMP. Puede encontrar esto en la ubicación en la que lo guardó, generalmente su carpeta Descargas / Mis descargas.
Siga las instrucciones para instalar GIMP. La mayoría de los usuarios pueden dejar la configuración con los valores predeterminados.
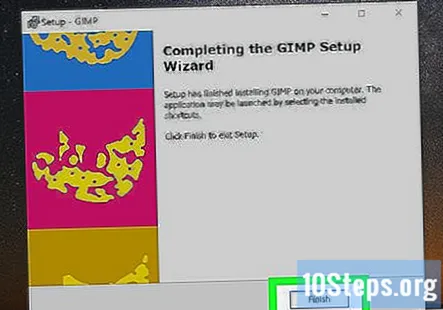
Termina la instalación. Después de seleccionar los formatos de archivo, se instalará GIMP. Esto puede tomar unos pocos minutos.
Comience a usar GIMP. Una vez que GIMP haya terminado de instalarse, puede comenzar a usarlo. Consulte esta guía para obtener consejos sobre cómo comenzar.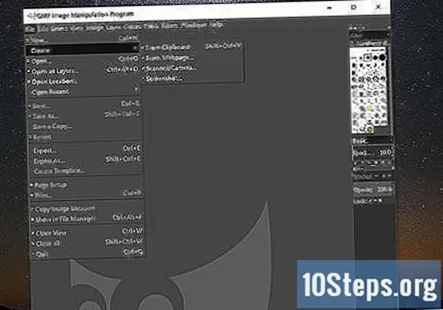
Método 2 de 3: OS X

Descarga el instalador de GIMP. Puede descargarlo de forma gratuita desde.- Asegúrese de descargar la última "versión nativa" disponible.
Abra el archivo DMG. Puedes encontrarlo en tu carpeta de Descargas. Verá el icono de GIMP cuando abra el archivo DMG.
Arrastre el icono de GIMP a su carpeta de Aplicaciones. Espere unos momentos mientras se copia el programa.
Abra GIMP desde la carpeta Aplicaciones. Si recibe un mensaje que le informa que no se puede abrir GIMP porque se descargó de Internet, siga leyendo.
Haga clic en el menú de Apple y seleccione Preferencias del Sistema.
Abra la opción "Seguridad y privacidad". En la parte inferior de la ventana, debería ver un mensaje que indica que GIMP fue bloqueado.
Haga clic en.Abrir de todos modos.
Comience a usar GIMP. Una vez que GIMP haya terminado de instalarse, puede comenzar a usarlo. Consulte esta guía para obtener consejos sobre cómo comenzar.
Método 3 de 3: Linux
Inicie su administrador de paquetes. GIMP se puede descargar a través del administrador de paquetes de su distribución de Linux. Esta utilidad le permite buscar, descargar e instalar nuevos programas para Linux.
Busque "gimp". Debería ser el primer resultado en los resultados de búsqueda.
Haga clic en el botón "Instalar". GIMP se descargará e instalará automáticamente.
Inicie GIMP. Puede encontrar GIMP en su carpeta de Aplicaciones. Haz doble clic en él para comenzar. Consulte esta guía para obtener sugerencias.
Preguntas y respuestas de la comunidad
Para Linux, ¿no podemos usar "sudo apt-get install gimp"?
Sí tu puedes. Lo he hecho en Ubuntu 16.04, Ubuntu 16.10, 18.04 y Elementary OS.
¿Cómo descargo GIMP si no tengo el instalador?
Vaya a gimp.org/downloads y seleccione Descargar el instalador. Una vez que tenga el instalador, ábralo e instale GIMP.
Después de descargar GIMP, ¿cómo lo abro? No puedo encontrarlo en mis descargas ni en ningún otro lugar.
Vuelva a descargar GIMP. Si está utilizando Explorer, puede elegir dónde guardar GIMP. Elija un lugar sencillo como el escritorio. Si está utilizando Chrome, vaya a las descargas de Google Chrome y haga clic en el enlace para ir a la carpeta en la que se descargó.
¿Qué debo hacer si no tengo una carpeta de aplicaciones en mi iPad para instalar GIMP? Responder
¿Qué hago si obtengo una excepción sin mano de error fatal al instalar GIMP? Responder