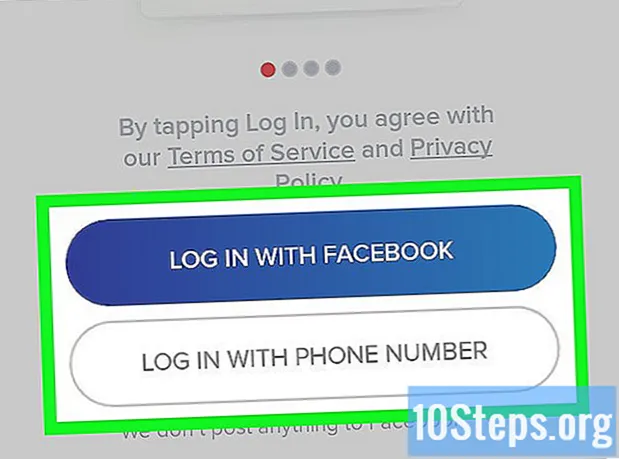Contenido
La barra de tareas de Windows brinda acceso rápido a los programas y aplicaciones que se ejecutan en su computadora. También contiene enlaces al menú "Inicio", el área de notificación, el calendario y el reloj. A algunos usuarios les resulta más fácil navegar por el escritorio colocando la barra de tareas en la esquina superior, izquierda o derecha de la pantalla. Este artículo le enseñará cómo cambiar la posición de la barra de tareas en Windows 7, 8 y 10.
Pasos
Método 1 de 4: Windows 10
Configuración de la barra de tareas "en la parte inferior del menú. Luego, se abrirá la aplicación "Configuración".

Haz clic en el menú desplegable "▾" debajo del encabezado "Ubicación de la barra de tareas en pantalla".
Seleccione la ubicación a la que desea mover la barra de tareas. Después de realizar la selección, la posición se cambiará inmediatamente.
Método 2 de 4: Windows 8

Haga clic con el botón derecho en un área vacía de la barra de tareas. Luego, se abrirá un menú con herramientas de personalización.
Asegúrese de que la barra de tareas esté desbloqueada. Cerca de la parte inferior del menú, verá la opción "Bloquear barra de tareas". Si está seleccionado, anule su selección y continúe con el siguiente paso.

Haga clic en "Propiedades" en la parte inferior del menú. Luego, se abrirá la ventana "Propiedades de la barra de tareas y del menú Inicio".
Haga clic en la casilla de verificación "Ubicación de la barra de tareas en pantalla". Elija entre "Izquierda", "Derecha" o "Arriba" en el menú desplegable para reposicionar la barra de tareas.
Haga clic en Aplicar. #Haga clic en Aceptar para cerrar la ventana. La barra de tareas ahora se cambiará a la nueva ubicación en la pantalla.
Restaura la barra de tareas a su posición original. Haz clic derecho en la barra de tareas, vuelve a la opción "Propiedades" en el menú y selecciona "Inferior" en el menú desplegable "Ubicación de la barra de tareas en la pantalla". Haga clic en Aceptar para cerrar la ventana.
Método 3 de 4: Windows 7
Haz clic izquierdo en un área vacía de la barra de tareas.
Mantenga presionado el botón izquierdo del mouse y arrastre la barra de tareas a una nueva ubicación. Puede mantener presionada y arrastrar la barra hacia la parte superior, izquierda o derecha de la pantalla.
Suelta el botón del ratón. La barra de tareas ahora se cambiará a la nueva ubicación en la pantalla.
Restaura la barra de tareas a su posición original. Haga clic con el botón izquierdo en un área vacía de la barra de tareas, luego arrástrela a la parte inferior de la pantalla y suelte el botón del mouse.
Método 4 de 4: Personalización de la barra de tareas
Cambia el color de la barra de tareas. Haga clic en el botón "Inicio".
Escribe "barra de tareas" en el cuadro "Buscar en la Web y en Windows". Seleccione "Aplicar color al Inicio, en la barra de tareas y en el Centro de actividades" en el menú.
Elige un color. Resalte el color de su elección haciendo clic en uno de los cuadrados de colores.
Aplicar a la barra de tareas. Habilite la configuración "Mostrar color en Inicio, barra de tareas y Centro de actividades". Deshabilite la opción "Hacer transparente el menú Inicio, la barra de tareas y el Centro de actividades". Cierre la ventana "Configuración".
Agrega o quita recursos de la barra de tareas. Haga clic derecho sobre él y seleccione "Propiedades" en el menú.
Habilita o deshabilita las funciones de la barra de tareas. En la pestaña "Barra de tareas", puede optar por bloquearla, ocultarla automáticamente, utilizar pequeños botones o combinar los botones que se muestran en la barra de tareas.
Agregue la barra de herramientas a la barra de tareas. En la pestaña "Barra de herramientas", puede agregar una barra de herramientas de dirección web, un enlace, un indicador de batería o una barra de herramientas de escritorio. Haga clic en "Aplicar" para guardar los cambios y "Aceptar" para cerrar la ventana.
Consejos
- También puede hacer clic con el botón izquierdo en la barra de tareas y arrastrarla a la ubicación deseada en Windows 8 y 10.
Advertencias
- Mover la barra de tareas puede cambiar la posición de los iconos y accesos directos del escritorio. Es posible que deba reorganizarlos manualmente en este caso.