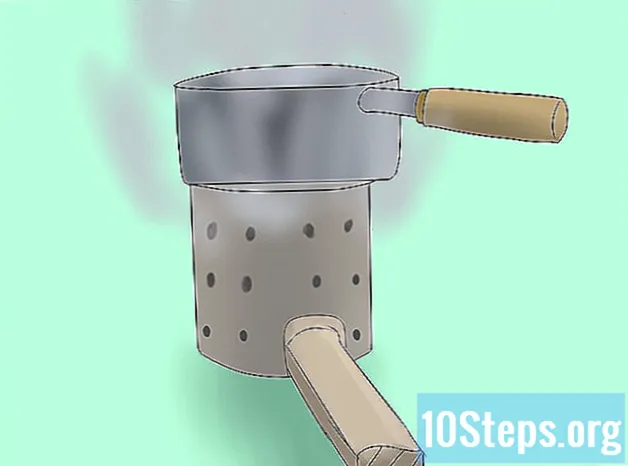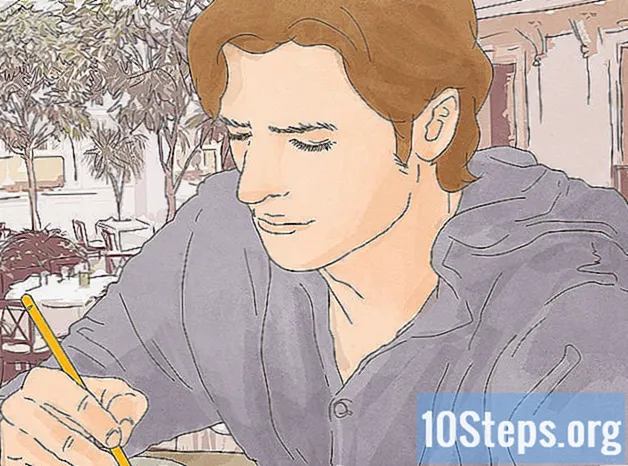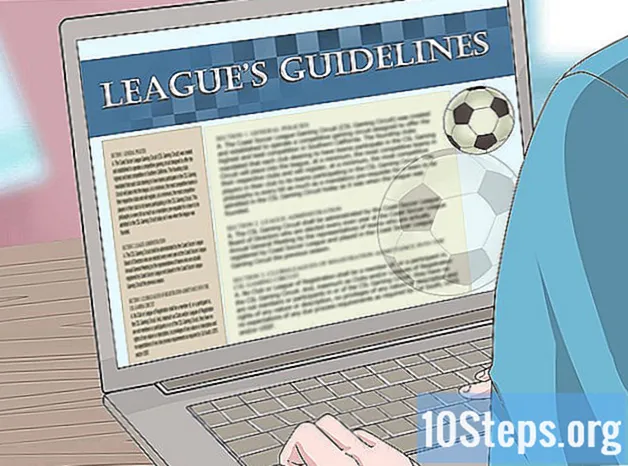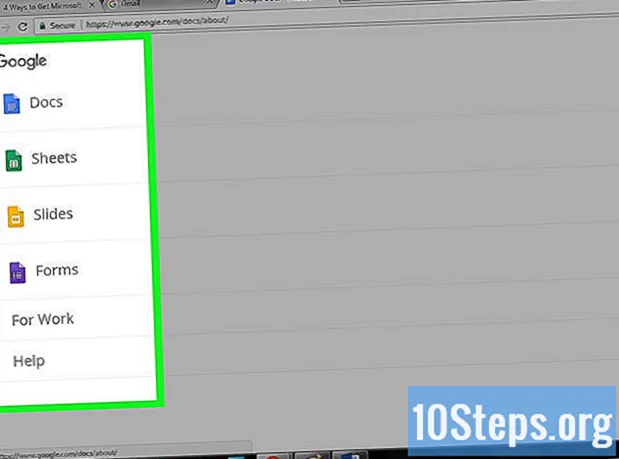
Contenido
Office es uno de los paquetes de aplicaciones de productividad más populares del mundo, lo que significa que es probable que eventualmente se encuentre con un documento de Office. Si necesita abrir, editar o crear un documento de este tipo, pero no desea pagar por el paquete completo, hay algunas opciones disponibles. Puede utilizar una versión de prueba gratuita para acceder a todas las funciones de Office durante todo un mes. También puede utilizar las aplicaciones web de Office para crear y editar documentos en línea de forma gratuita. Hay varias opciones gratuitas para dispositivos móviles y también puede utilizar alternativas que admitan formatos de Office.
Pasos
Método 1 de 4: obtención de una versión de prueba
Utilice la versión de prueba para probar Office 365 durante un mes. Puede utilizar Office de forma gratuita durante un mes descargando la versión de prueba. Esto incluye las versiones 2016 de Word, Excel, PowerPoint, Outlook y otros programas. Office 365 es la única versión que ofrece un período de prueba gratuito.
- Registrarse para usarlo requiere una tarjeta de crédito válida, pero no se le cobrará hasta el comienzo del segundo mes. Cancelar la suscripción antes del final del primer mes evita cualquier cargo y le permite usar la versión de prueba durante todo el primer mes.

Visite el sitio web de Office. Puede descargar la versión de prueba del sitio web de Office en el siguiente enlace.
Haga clic en el botón "Pruébelo gratis durante 1 mes". Esto iniciará el proceso de inicio de sesión.

Acceda a su cuenta de Microsoft o cree una nueva cuenta. Necesitará una cuenta de Microsoft para continuar. Puede utilizar cualquier dirección de correo electrónico de Hotmail, Live.com o Outlook.com para continuar con el acceso, o puede crear una nueva cuenta de forma gratuita. Este paso es un requisito previo para descargar la versión de prueba de Office.
Ingrese un número de tarjeta de crédito válido. Para iniciar el período de prueba de Office, necesitará una tarjeta de crédito o débito. El monto no se cobrará de inmediato, solo si no cancela la suscripción antes de que finalice el primer mes.
Descarga el instalador de Office 365. Después de crear la cuenta e ingresar los detalles de la tarjeta de crédito, recibirá el enlace de instalación del programa. El instalador en sí es pequeño y debería descargarse en poco tiempo.
Ejecute el instalador después de la descarga. Al final de la descarga, abra el archivo descargado para iniciar la descarga real de Office. Antes de que comience la descarga, es posible que deba volver a ingresar sus credenciales de Microsoft.
- Durante la instalación, puede elegir qué productos de Office desea instalar. Es posible ahorrar tiempo y espacio en disco eliminando programas que no pretenda utilizar. Si necesita un programa en el futuro, simplemente ejecute el instalador nuevamente.
- El proceso de instalación puede tardar un poco, especialmente si tiene una conexión a Internet lenta.
Abra los programas de Office. Puede encontrar los programas recién instalados en el menú "Inicio". Todas las funciones de Office están disponibles en la versión de prueba.
Método 2 de 4: uso de aplicaciones web
Vaya al sitio web de Office. Microsoft ofrece Word, Excel, PowerPoint y otros en su plataforma en línea de forma gratuita. La versión en línea no es tan completa como la versión de escritorio, pero pueden hacer casi cualquier cosa que necesite y no requieren instalación ni pago. Accede para ver las aplicaciones web disponibles.
Haga clic en el programa que desea utilizar. Puede ver los programas disponibles desplazándose hacia abajo en la página. Haga clic en el que desee utilizar.
Accede a tu cuenta de Microsoft. Deberá iniciar sesión con su cuenta de Microsoft personal (o escolar / laboral). Después de iniciar sesión, puede utilizar los programas seleccionados. Si no tiene una cuenta de Microsoft, cree una gratis. Las cuentas gratuitas ofrecen 5 GB de almacenamiento OneDrive, donde se guardan los documentos y se puede acceder a ellos desde cualquier computadora o dispositivo móvil.
Usa el programa. El diseño de las aplicaciones web es casi idéntico al de la versión de escritorio. Utilice las pestañas superiores para cambiar entre diferentes opciones de edición. Puede que falten algunas funciones o sean limitadas. Para acceder a todos ellos, necesitará la versión de escritorio. Consulte esta página de soporte de Microsoft y vea las diferencias entre las versiones.
Guarde el documento. Las aplicaciones web no guardan automáticamente el documento, así que recuerde guardarlas con frecuencia. Guarde el documento haciendo clic en la pestaña "Archivo" y seleccionando "Guardar como".
- Cuando guarda un archivo, se envía a OneDrive.
- También puede optar por descargar el archivo a su computadora desde el menú "Guardar como". Hay varias opciones de formato, incluidos PDF y formatos abiertos.
Envíe documentos a OneDrive para abrirlos en aplicaciones web de Office. Si recibió un documento de Office de alguien, puede verlo a través de la aplicación web enviándolo a OneDrive.
- Acceda en un navegador de Internet. También puede usar la aplicación OneDrive en un dispositivo móvil.
- Arrastre el archivo a la ventana del navegador para enviarlo a OneDrive. Los documentos pequeños deben enviarse rápidamente, pero los más grandes, como una presentación de PowerPoint, pueden tardar más.
- Haga clic en el archivo enviado en OneDrive para abrir la aplicación web de Office. Esto le permite ver y editar el documento (si no está protegido).
Método 3 de 4: uso de aplicaciones móviles de Office
Descargue las aplicaciones móviles de Office en un dispositivo iOS y Android. Microsoft ofrece estas aplicaciones de forma gratuita para dichos sistemas operativos móviles. Puede descargarlos de Google Play Store o Apple App Store. Las versiones gratuitas de estas aplicaciones contienen las funciones básicas de edición y creación de archivos. Una suscripción a Office 365 garantiza el acceso a las funciones más avanzadas.
Autorice a las aplicaciones de Office a acceder a su dispositivo de almacenamiento. Al abrirlos por primera vez, es posible que deba permitir el acceso a los archivos del dispositivo. Permita el acceso para que se puedan guardar y cargar más fácilmente.
Acceda a su cuenta de Microsoft para conectarse a OneDrive. Cuando abra la aplicación por primera vez, deberá ingresar sus credenciales de Microsoft. Si bien esto no es necesario, acceder a una cuenta existente o crear una nueva le permite tener 5 GB de almacenamiento en OneDrive, lo que garantiza que los archivos de Office estén sincronizados en todos sus dispositivos.
Toque "Abrir" para abrir archivos desde diferentes ubicaciones. Puede abrir archivos descargados en el dispositivo o documentos guardados en Google Drive, Dropbox, OneDrive, etc. Las aplicaciones de Office admiten todos los formatos comúnmente admitidos (por ejemplo, Word puede abrir archivos DOC, DOCX y TXT).
Toque "Nuevo" para crear un documento nuevo. En la parte superior de la ventana "Nuevo", verá un menú para seleccionar dónde se creará el archivo. Si está accediendo a su cuenta de Microsoft, la carpeta "Personal" de OneDrive será la selección predeterminada. También puede guardar los archivos en el dispositivo local utilizado.
Utilice los botones superiores para acceder a las herramientas de formato. El botón "A" con un dibujo a lápiz abre el menú de formato. Puede seleccionar las herramientas de edición y formato básicas similares a la versión de escritorio de Office. Toque el botón "Inicio" para ver las diferentes pestañas disponibles. Navegue entre el menú de formato para ver las opciones disponibles.
- Cuando el teclado está abierto, cambie entre los menús superiores para ver las herramientas de formato de acceso rápido.
Toque el botón "Guardar" para guardar el documento. Se guardará automáticamente a intervalos regulares, pero puede guardarlo cuando lo desee tocando el botón "Guardar". También puede tocar el botón "Menú" en la esquina superior izquierda y seleccionar la opción "Guardar" en cualquier momento.
Método 4 de 4: Uso de alternativas de Office
Consulte las alternativas de Office disponibles para computadoras. Hay varios programas disponibles que pueden proporcionar la mayoría de las funciones de Office e incluso algunas nuevas. Estos programas son capaces de abrir todos los documentos de Office, incluida una variedad de formatos abiertos. Las opciones más populares son: FreeOffice, OpenOffice y LibreOffice.
- FreeOffice se considera la opción de más fácil acceso, mientras que OpenOffice y LibreOffice son más potentes. Si está familiarizado con Office, considere usar FreeOffice o LibreOffice.
Descarga el software elegido. Después de elegir la mejor opción para usted, descargue el instalador del programa. Visite uno de los siguientes sitios para descargar el instalador:
- LibreOffice -
- FreeOffice -
- Oficina abierta -
Abra el instalador. Al igual que con la instalación de Office, podrá elegir qué programas desea instalar. Al seleccionar solo los que desea usar, ahorra tiempo de instalación y espacio en disco.
Familiarízate con el nuevo programa. Las tres alternativas enumeradas anteriormente tienen un aspecto y una funcionalidad diferentes, y son programas con todas las funciones incluidas. De esta forma, tienen una línea de aprendizaje, sobre todo si estás acostumbrado a Office. Las funciones básicas deben ser simples y fáciles, y también puedes consultar videos de YouTube o tutoriales de wikiHow sobre las funciones más avanzadas.
- Acceda al artículo Cómo usar OpenOffice Writer (solo en inglés) y vea los detalles sobre cómo usar el editor de texto OpenOffice, la alternativa a Word.
- Visite el artículo Cómo usar LibreOffice (solo en inglés) y vea consejos sobre cómo familiarizarse con el editor de texto de LibreOffice.
Considere una alternativa de Office basada en la nube. A medida que las herramientas en línea se vuelven más poderosas, cada vez hay menos necesidad de instalar programas de productividad en una computadora. Además de las aplicaciones web de Office enumeradas anteriormente, hay varias opciones para estos programas disponibles en la nube. Todos estos servicios le permiten cargar y editar archivos de Office.
- Google Docs es la opción más famosa. Permite la creación y edición de documentos de texto, hojas de cálculo y presentaciones utilizando las herramientas en línea de Google. Puede hacer todo esto en la página de Google Drive, donde se almacenan los documentos. Si tiene una cuenta de Gmail, puede acceder a Google Docs. Visite el artículo Cómo usar Google Drive y vea los detalles sobre cómo crear y editar documentos.
- Zoho es otra opción en la nube que puede reemplazar a Office. Su interfaz es más similar a la de Office que a la de Google Docs. Zoho también le permite crear documentos de texto, hojas de cálculo y presentaciones. Consulte el artículo Cómo usar Zoho] (solo en inglés) y vea más detalles sobre cómo usarlo.
- OnlyOffice es otra alternativa a Office que permite la creación de documentos de texto, hojas de cálculo y presentaciones.