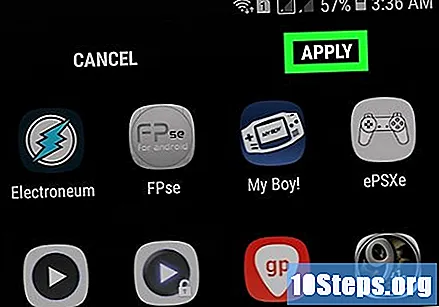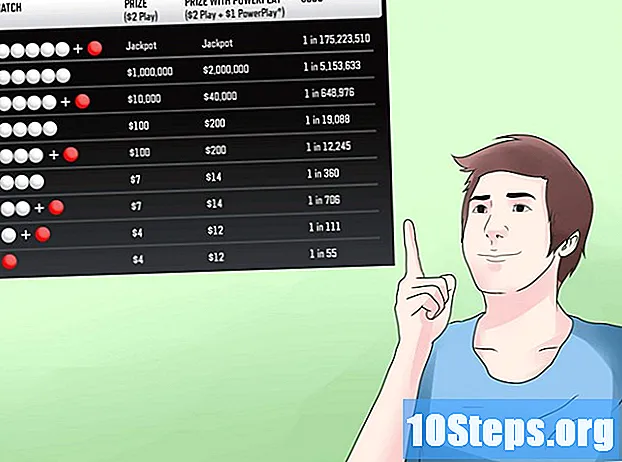Autor:
Randy Alexander
Fecha De Creación:
3 Abril 2021
Fecha De Actualización:
15 Mayo 2024
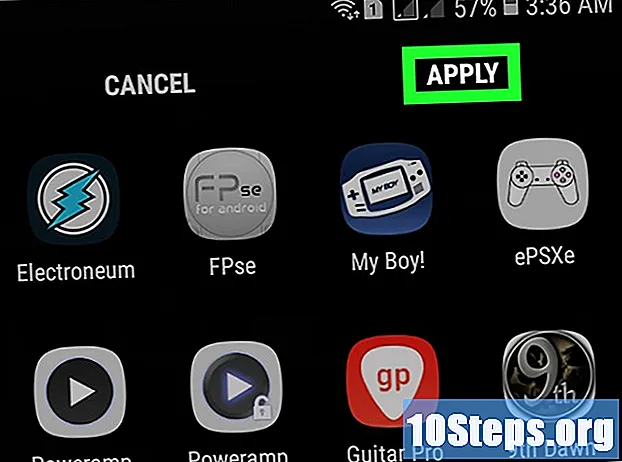
Contenido
Este artículo le enseñará cómo mantener las aplicaciones en un dispositivo Samsung Galaxy organizadas mediante carpetas y clasificación personalizada.
Pasos
Método 1 de 4: uso de carpetas en la pantalla de inicio
Mantenga presionada la aplicación que desea agregar a una carpeta. Este método le ayudará a crear carpetas en la pantalla de inicio para agrupar aplicaciones por tipo o propósito.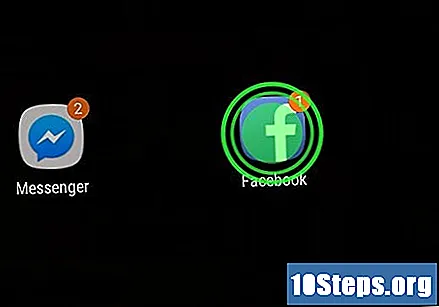
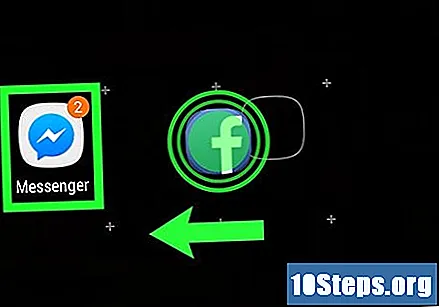
Arrastre la aplicación a otra aplicación. Cuando suelte el dedo de la pantalla, se creará una carpeta que contiene ambas aplicaciones.
Ingrese un nombre para la carpeta. Utilice cualquier nombre que desee, como "Productividad" o "Redes sociales".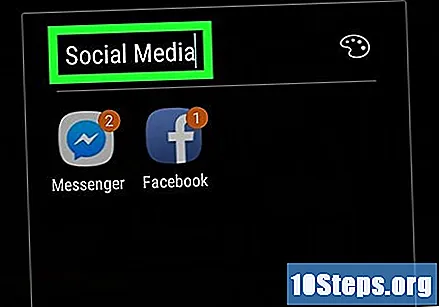
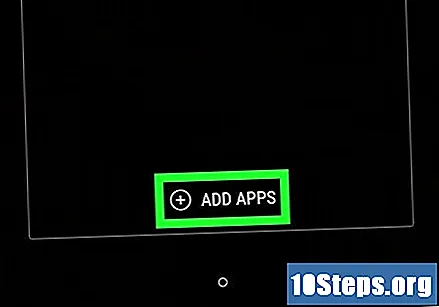
Toque Agregar aplicaciones en la parte inferior de la pantalla de la carpeta. Ahora le agregará más aplicaciones.
Toque cada aplicación que desee agregar a la carpeta. Cada icono tiene un círculo en la esquina inferior izquierda; al seleccionar la aplicación, el círculo se rellenará.
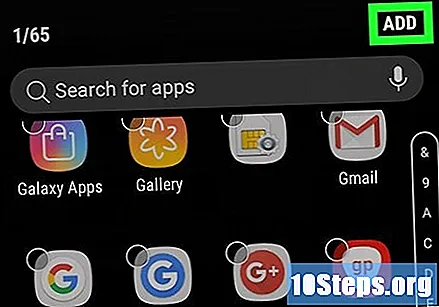
Toque Añadiren la esquina superior derecha de la pantalla. Luego, todas las aplicaciones seleccionadas se agregarán a la carpeta.- Ahora que se ha creado la carpeta, puede arrastrar aplicaciones a ella desde cualquier lugar del Galaxy.
- Para eliminar una carpeta, tóquela y manténgala presionada, seleccione Eliminar carpeta y después ELIMINAR CARPETA.
Método 2 de 4: uso de carpetas en el cajón de aplicaciones
Abre el cajón de aplicaciones en el Galaxy. Por lo general, puede abrirlo deslizando el dedo hacia arriba sobre la pantalla de inicio o tocando el ícono "Aplicaciones" (nueve cuadrados o puntos pequeños).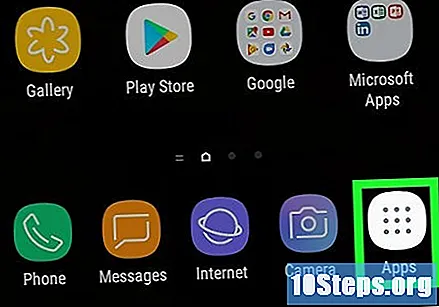
Mantenga presionada la aplicación que desea agregar a una carpeta. Entonces aparecerá un menú.
Toque Seleccionar varios elementos. Esta es la primera opción disponible en el menú. Los círculos ahora aparecerán en la esquina de cada aplicación en el cajón.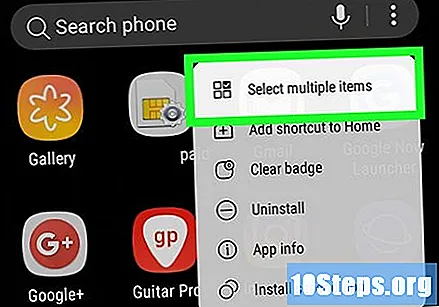
Toque cada aplicación que desee agregar a la carpeta. Luego, aparecerán marcas de verificación en los círculos de los elementos seleccionados.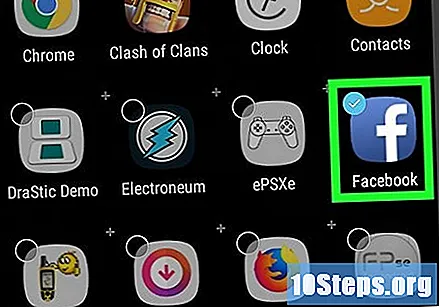
Toque Crear carpeta en la esquina superior derecha de la pantalla.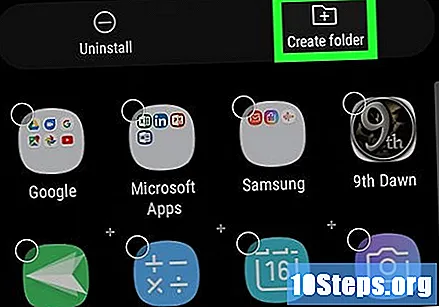
Ingrese un nombre para la carpeta. Toque Escriba el nombre de la carpeta para empezar a escribir.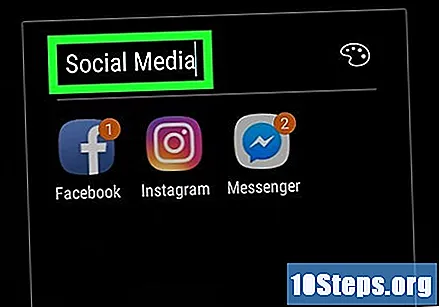
Toque Agregar aplicaciones si desea agregar más aplicaciones a la carpeta. De lo contrario, toque en cualquier lugar fuera de la caja para volver al cajón de aplicaciones. La nueva carpeta está ahora en el cajón de aplicaciones.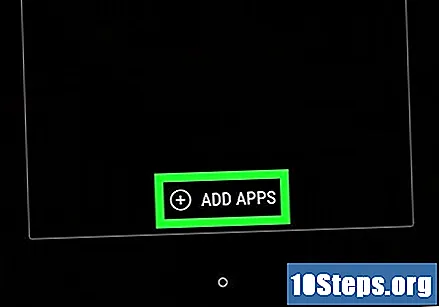
- Para agregar más elementos, arrástrelo desde el cajón de la aplicación y suéltelo en la carpeta.
- Para eliminar una carpeta, tóquela y manténgala presionada, seleccione Eliminar carpeta y después ELIMINAR CARPETA.
Método 3 de 4: mover aplicaciones en la pantalla de inicio
Mantén presionada una aplicación en la pantalla de inicio. Puede moverlo por la pantalla de inicio (y a otras pantallas de inicio si lo desea) arrastrándolo y soltándolo.
Arrastre la aplicación a otra ubicación en la pantalla de inicio. Cuando levante el dedo de la pantalla, el icono de la aplicación aparecerá en la nueva ubicación.
- Para mover una aplicación a la siguiente pantalla, arrástrela hacia el borde derecho o izquierdo hasta que aparezca la siguiente pantalla, luego suelte el dedo.
Método 4 de 4: Cambiar el orden de los cajones de aplicaciones
Abre el cajón de aplicaciones en el Galaxy. Por lo general, puede abrirlo deslizando el dedo hacia arriba sobre la pantalla de inicio o tocando el ícono "Aplicaciones" (nueve cuadrados o puntos pequeños).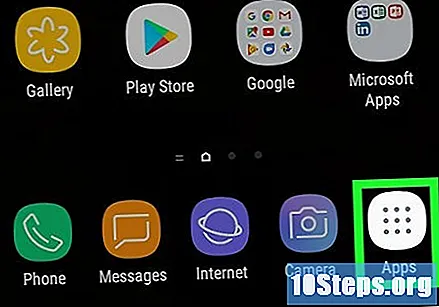
Toca el botón ⁝ en la esquina superior derecha del cajón de aplicaciones.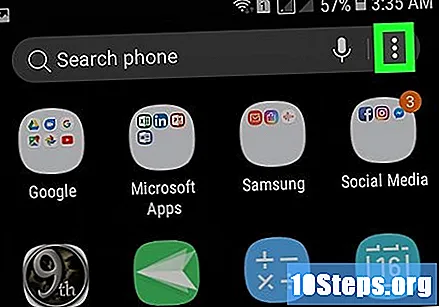
- Si desea organizar las aplicaciones por título, seleccione Orden alfabetica. Esta debería ser la opción predeterminada.
Seleccione Orden personalizado. A continuación, volverá al cajón de la aplicación en un modo de edición especial.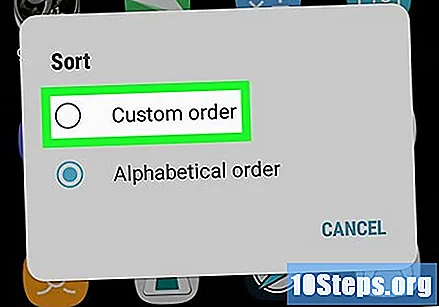
Arrastre y suelte los iconos de las aplicaciones en nuevas ubicaciones. Después de mover aplicaciones, es posible que tenga pantallas y espacios en blanco, pero puede eliminarlos.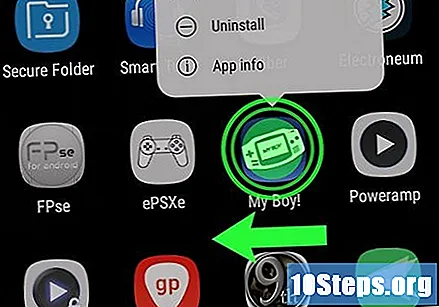
Toca el botón ⁝ en la esquina superior derecha de la pantalla.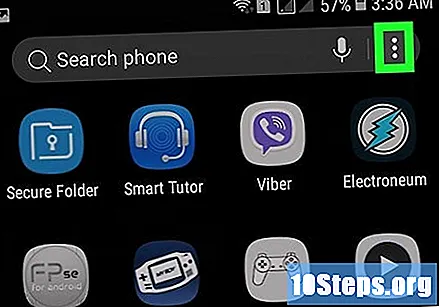
Toque Paginas claras. Todas las pantallas y espacios en blanco ahora se quitarán del cajón de aplicaciones.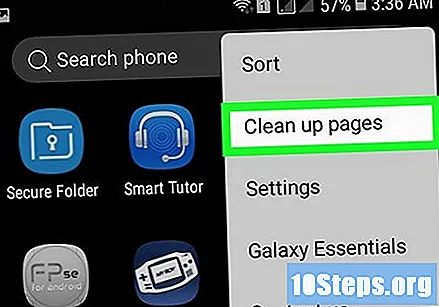
Toque Aplicar. Los cambios en el cajón de aplicaciones ahora se guardarán.