
Contenido
Otras seccionesCuando se trabaja con Photoshop, es mucho más fácil obtener resultados realmente buenos si se usa un lápiz óptico. Permite hacer arcos de barrido y líneas suaves con mucha más facilidad. Aún puede crear su propia obra de arte que sea adecuada para imprimir sin tener que gastar un lápiz óptico.
Pasos
Abra su imagen en Photoshop. Si es necesario, haga algunos cambios que lo harán más "pictórico". Eso significa que posiblemente agregue algo de contraste, vitalidad y saturación. Realmente depende de lo que desee, pero si encuentra que el resultado final es deficiente, es posible que desee intentar aumentar los colores y el contraste.

Selecciona el Pincel de historia del arte. Será Y y si aparece el Pincel histórico, presione ⇧ MayúsY.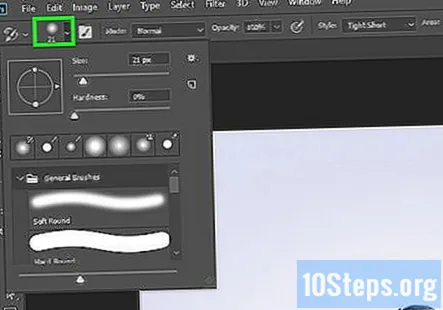
Cambie su cepillo si lo desea. Sin embargo, un cepillo redondo y suave servirá. Realmente depende de cómo desee que se vea cuando haya terminado. Para esta imagen, se utilizará un pincel de salpicaduras.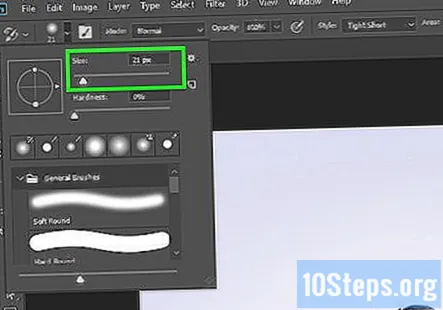
Haz tu cepillo realmente largo. Desea distorsionar completamente su imagen en la primera pasada. Esto cambiará según el tamaño de su imagen.
Para empezar, mantenga su modo en Normal.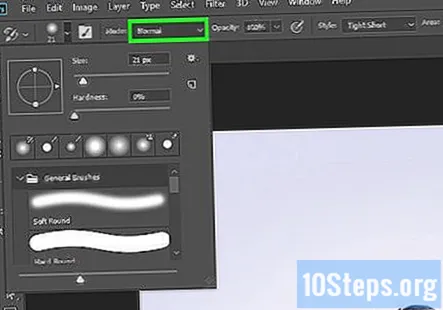
Baja tu opacidad a aproximadamente un 25%.
Seleccione un estilo para usar. Para empezar, querrás algo un poco suelto. Las opciones "ajustadas" son buenas, para empezar. Para esta imagen, se utilizará Tight Medium.
Seleccione un Área bastante grande para la siguiente opción. Números de 100px o más son lo que está buscando. Quizás, incluso más alto.
Mantenga su tolerancia al 0%. Esto permite la máxima cobertura de su "pincel".
Haz garabatos en toda tu imagen. Desea distorsionar completamente la imagen para que sea difícil discernir qué es realmente.
Reduzca el tamaño de su pincel y repita el proceso. Si lo desea, tal vez solo concéntrese en el tema de la fotografía. También puede esperar al siguiente paso para hacerlo.
Sigue haciéndolo, enfocándote cada vez más en las partes que quieres destacar. No quieres que esté "pintado" con claridad fotográfica, así que asegúrate de que no se convierta en esa forma. Simplemente mejore las partes que desea resaltar.
Continúe hacia abajo hasta que tenga un pincel de aproximadamente 1 a 3 píxeles. Si no puede lograr que su imagen tenga la claridad que desea, intente cambiar su pincel. El pincel de salpicaduras utilizado en este ejemplo hará precisamente eso. Salpicar.


