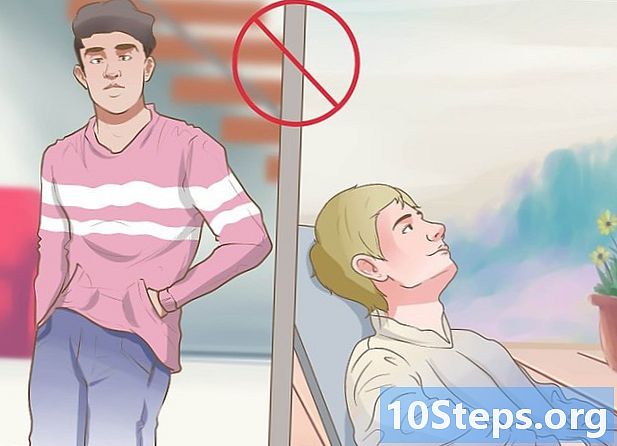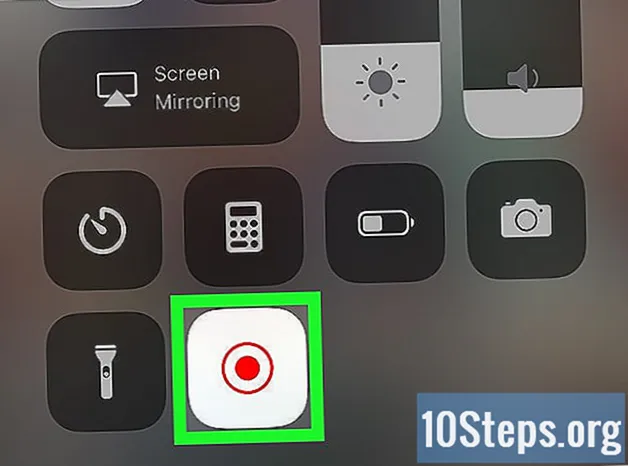
Contenido
Otras seccionesEste wikiHow te enseñará cómo usar la grabadora de pantalla de tu iPhone o iPad para grabar una llamada de videoconferencia de Zoom. Antes de que pueda comenzar a grabar, deberá agregar la grabación de pantalla al Centro de control y también asegurarse de que se pueda acceder al Centro de control desde las aplicaciones.
Pasos
Parte 1 de 2: Agregar grabación de pantalla al Centro de control
en tu iPhone o iPad. Normalmente lo encontrarás en la pantalla de inicio.
posición. Si el interruptor ya estaba en verde, esta función ya estaba habilitada y no es necesario cambiar nada.
Parte 2 de 2: Grabación de la reunión de Zoom

Abra Zoom en su iPhone o iPad. Es el ícono azul con una cámara de video blanca adentro. Normalmente lo encontrarás en la pantalla de inicio.- Si aún no ha iniciado sesión en su cuenta de Zoom, inicie sesión ahora.

Seleccione si va a iniciar o unirse a una reunión.- Grifo Iniciar reunión si eres el anfitrión de la reunión. Está en la esquina superior izquierda de la pantalla. Esto lo lleva a una nueva pantalla, pero no presione el botón "Iniciar reunión" allí todavía.
- Grifo Unirse (el ícono azul con un "+" azul y blanco adentro) si se está uniendo a la reunión de alguien, y luego ingrese el ID de la reunión (que le proporcionó el anfitrión de la reunión). Esto lo lleva a una nueva pantalla, pero no presione el botón "Unirse" allí todavía.

Desliza el dedo hacia arriba desde la parte inferior de la pantalla. No hagas esto hasta que estés listo para comenzar a grabar. Aparecerá el Centro de control.
Toque el botón de grabación. Es el círculo dentro de otro círculo. El botón mostrará una breve cuenta atrás y luego la pantalla comenzará a grabar.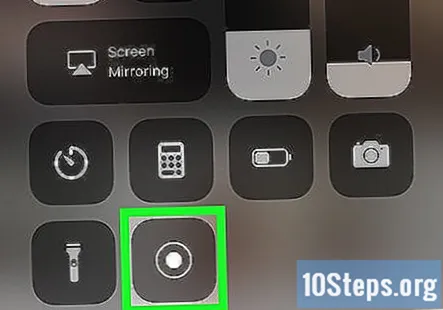
Desliza hacia abajo en el Centro de control. Esto lo regresa a la pantalla anterior, que es la reunión de Zoom. La pantalla ahora está grabando.
Regrese a Zoom y toque Iniciar una reunión o Unirse. El botón que toca depende de si inició una nueva reunión o se unirá a una existente. La reunión comenzará y se grabará.
- Cuando esté listo para detener la grabación, vaya al siguiente paso.
Desliza el dedo hacia arriba desde la parte inferior de la pantalla. Se abrirá el Centro de control.
Toque el botón de grabación. Es el mismo botón que presionó antes, excepto que ahora es rojo. Esto finaliza la grabación. Encontrarás el video terminado en la galería de tu iPhone o iPad.
Preguntas y respuestas de la comunidad
¿Dónde se almacenan las grabaciones?
Si tiene iOS 10, 11, 12, etc., deberían estar en la aplicación "Archivos". Si tiene una versión inferior a iOS 10, probablemente estarán en la aplicación en la que los grabó.
¿Grabará audio si lo escucho con auriculares?
Lo registrará de cualquier manera. No importa si está listando con auriculares.