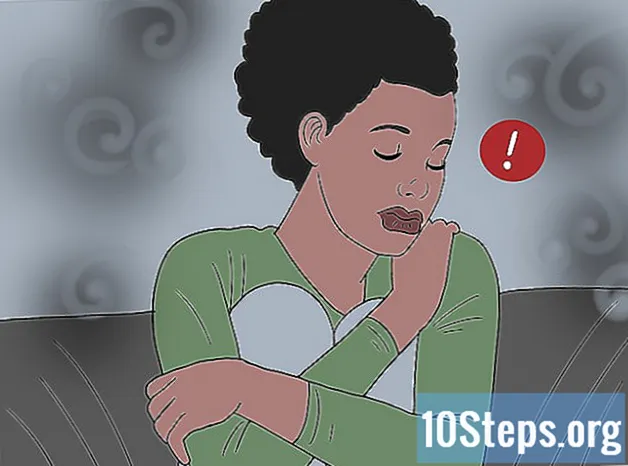Contenido
Si reemplazó accidentalmente un archivo o carpeta con una nueva versión, aún puede recuperar la anterior. Hay software gratuito disponible para todos los sistemas operativos que se puede utilizar para buscar y recuperar archivos eliminados de un disco duro. Si hay copias de seguridad configuradas previamente en el sistema operativo, el archivo sobrescrito también puede existir en ellas.
Pasos
Método 1 de 3: PhotoRec (Windows, Mac y Linux)
Primero, deje de guardar archivos en la unidad afectada. Cuando se dé cuenta de que eliminó o sobrescribió accidentalmente un archivo, no guarde nada más en su disco duro. Además, evite ejecutar programas. Siempre que se escriben datos nuevos en la unidad, existe la posibilidad de que se ajusten para reemplazar los datos del archivo antiguo. No guardar nada aumenta la probabilidad de que pueda recuperar el archivo en cuestión.

Descargue el software PhotoRec (gratis) en otra computadora o disco duro. Es un poderoso programa de recuperación de archivos. La interfaz no es muy bonita, pero puede realizar muchas de las tareas que realizan los programas de recuperación de archivos pagos. Puede descargarlo de forma gratuita como parte del programa TestDisk.- PhotoRec está disponible para Windows, OS X y Linux.
- No olvide descargarlo en otra computadora para evitar sobrescribir el archivo que desea recuperar. También puede descargar PhotoRec en otra unidad de disco de su computadora, pero es más seguro hacerlo en otra máquina.

Inserte una unidad flash vacía. Preferiblemente, use una unidad flash lo suficientemente grande para almacenar tanto PhotoRec como todos los archivos que desea recuperar.La explicación de este requisito es que, al recuperar el archivo en la unidad original, aumentan las posibilidades de grabar el recuperado en el original, corrompiéndolo en el proceso.- El instalador de PhotoRec ocupa solo 5 MB, por lo que cualquier unidad flash vacía podrá almacenarlo.

Extrae el archivo descargado. TestDisk viene empaquetado en un archivo ZIP (Windows) o BZ2 (Mac). Extraiga la carpeta TestDisk.
Copie y pegue la carpeta TestDisk en la unidad flash. Si lo hace, podrá ejecutar PhotoRec desde la unidad flash.
Inserte la memoria USB en la computadora desde la que desea recuperar los archivos. Abra la carpeta TestDisk en la unidad flash.
Ejecute el programa "photorec". Esta acción abrirá el indicador de comando o terminal.
- Puede utilizar las teclas de flecha para navegar e Intro (o Retorno) para confirmar las selecciones.
Seleccione el disco del que desea recuperar los archivos. Los discos solo estarán numerados, por lo que deberá utilizar el tamaño de cada unidad como base para seleccionar la correcta.
- Si el disco tiene varias particiones, como unidades C: y D: en un solo disco duro, no aparecerán en la lista hasta que seleccione el disco en el que se encuentran.
Seleccione la extensión de archivo que desea buscar. De forma predeterminada, PhotoRec intentará recuperar cualquier archivo que admita. Puede acelerar su búsqueda especificando en qué extensiones de archivo desea enfocarse.
- Puede cambiar las opciones de extensión de archivo en el menú.
- En el menú, puede anular la selección de todo en la lista presionando S. Luego, puede verificar la lista y seleccionar cada extensión de archivo que desee buscar.
Seleccione la partición. Deberá averiguar cuál es el adecuado según el tamaño. Algunas particiones pueden estar etiquetadas.
Seleccione el tipo de sistema de archivos. Si usa Linux, seleccione. Si está utilizando Windows u OS X, seleccione.
Elige qué espacio buscar. Esta elección dependerá de cómo se perdió el archivo:
- - seleccione esta opción si eliminó o sobrescribió el archivo manualmente.
- - seleccione esta opción si una falla en el disco le hizo perder el acceso al archivo.
Elija la ubicación para guardar los archivos recuperados. Tenga cuidado de no elegir la misma partición para los archivos perdidos.
- Utilice el símbolo en la parte superior de la lista de ubicaciones para volver a los discos instalados. Esto le permitirá encontrar una ubicación en otra partición o unidad flash para guardar los archivos.
- Presione C cuando encuentre la ubicación donde desea guardar los archivos.
Espere a que se recuperen los archivos. PhotoRec comenzará a intentar recuperar archivos eliminados de la partición elegida. El tiempo restante y el número de archivos recuperados se mostrarán en la pantalla.
- La recuperación de archivos puede llevar mucho tiempo, especialmente si la partición es grande y está buscando una amplia variedad de extensiones.
Verifique los archivos recuperados. Cuando se completa el escaneo, puede verificar la ubicación de recuperación para ver los archivos recuperados. Es probable que los nombres de los archivos estén desordenados, por lo que deberá verificar cada uno para ver si el archivo que necesita se ha recuperado correctamente.
Método 2 de 3: Recuva (Windows)
Primero, deje de guardar archivos en la unidad afectada. Cuando se dé cuenta de que eliminó o sobrescribió accidentalmente un archivo, no guarde nada más en su disco duro. Además, evite ejecutar programas. Siempre que se escriben datos nuevos en la unidad, existe la posibilidad de que se ajusten para reemplazar los datos del archivo antiguo. No guardar nada aumenta la probabilidad de que pueda recuperar el archivo en cuestión.
Descarga Recuva en otro disco duro. Descargue el instalador en el disco duro de otra computadora o en una computadora diferente. Recuva está disponible de forma gratuita en.
Inserte una unidad flash vacía. Esta es la unidad donde instalará Recuva. Si lo hace, podrá ejecutar el programa sin sobrescribir accidentalmente ningún archivo en la unidad de la que desea recuperar archivos.
Ejecute el instalador de Recuva. Haga clic en Siguiente para continuar.
Clickea en .Avanzado para cambiar la ubicación de la instalación. Elija una opción para continuar.
Seleccione la unidad flash como la ubicación de instalación. Deberá crear una carpeta llamada "Recuva".
Anule la selección de todas las opciones de instalación adicionales y haga clic en.Instalar en pc.
Abra la carpeta Recuva creada en su unidad flash.
Haga clic derecho en el espacio en blanco y seleccione "Nuevo" → "Documento de texto".
Cambie el nombre del archivo a.. Confirme que desea cambiar la extensión del archivo.
Inserte la memoria USB en la computadora desde la que desea recuperar los archivos. Abra la carpeta Recuva en la unidad flash.
Ejecute el archivo "recuva.exe". Al hacerlo, se iniciará el asistente de recuperación.
Seleccione tipos de archivos (imágenes, música, documentos, etc.) que desea buscar. Puede buscar todos los archivos o tipos específicos.
Seleccione una ubicación para explorar los archivos. Puede buscar en toda su computadora o especificar ciertas ubicaciones.
Inicie la búsqueda. Recuva comenzará a escanear la ubicación especificada en busca de archivos que coincidan con los tipos seleccionados.
Marque cada elemento que desee recuperar. Cuando se complete el escaneo, verá una lista de resultados. Marque las casillas de cada archivo que desee recuperar y haga clic en Recuperar ....
Seleccione una ubicación para guardar los archivos recuperados. Tenga cuidado de no elegir la misma partición en la que estaban los archivos originales, ya que esto puede causar errores en los archivos recuperados.
Método 3 de 3: recuperación de versiones antiguas de un archivo
Utilice el historial de archivos de Windows para recuperar una versión anterior de un archivo. Tanto Windows 7 como Windows 8 cuentan con utilidades de respaldo de archivos. Deben habilitarse para que se puedan utilizar para recuperar versiones antiguas de archivos.
- Haga clic aquí para aprender a usar el Historial de archivos en Windows 8.
Utilice la función Time Machine en OS X para restaurar una versión anterior de un archivo. Deberá configurar Time Machine para almacenar copias de seguridad en un disco duro externo por adelantado, pero de esta manera tendrá acceso a todas las versiones del archivo a lo largo del tiempo.
- Haga clic aquí para aprender a usar la función Time Machine.