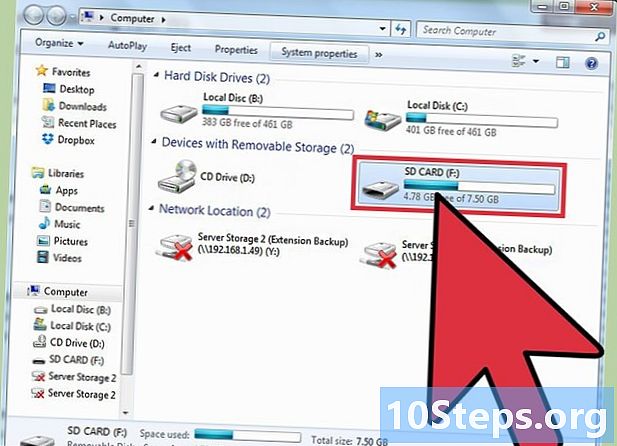Contenido
Este artículo le enseñará cómo crear un fondo blanco transparente en Microsoft Paint. El programa viene en una versión actualizada (llamada Paint 3D) que le permite eliminar fondos con solo unos pocos clics si está usando Windows 10. No es posible guardar imágenes con un fondo transparente en Paint en versiones anteriores de Windows. Sin embargo, puede recortar la parte deseada de una imagen y pegarla en un fondo diferente.
Pasos
Método 1 de 2: uso de Paint 3D
. Está justo en el panel "Pantalla". Se eliminará el color de fondo de su imagen, pero aún no podrá verlo.

. Está justo en el panel "Pantalla". La parte seleccionada de la imagen ahora estará bajo un fondo gris.
debajo del botón ″ Seleccionar ″. Está en la barra de herramientas en la parte superior de la pantalla. Aparecerá un menú.
el botón ″ Seleccionar ″ de nuevo. El menú se abrirá nuevamente.
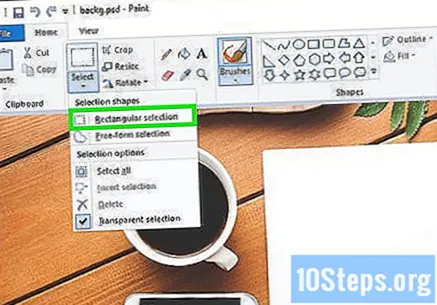
clickea en Selección rectangular. Esta opción está en la parte superior del menú. La herramienta te permitirá dibujar un cuadro alrededor de la imagen para seleccionarla.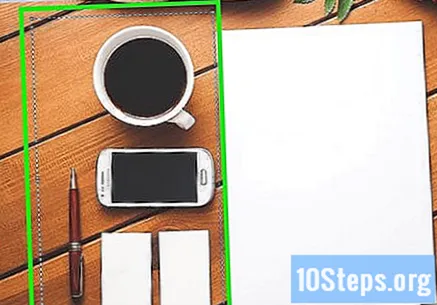
Seleccione la parte de la imagen que desea conservar. Haga clic y arrastre el mouse hasta seleccionar la parte deseada de la imagen, luego suelte el botón. Aparecerá una casilla de verificación con puntos en el área seleccionada.- Todo lo que esté dentro del cuadro de selección se conservará, excepto los elementos que correspondan al "Color 2". clickea en Selección de forma libre para seleccionar manualmente la parte deseada de la imagen si el fondo no es completamente blanco (si hay sombras y objetos en el fondo que no desea conservar, por ejemplo).
clickea en Dupdo. Este botón está en la esquina superior izquierda de la pantalla en el panel "Portapapeles". Se copiará su selección.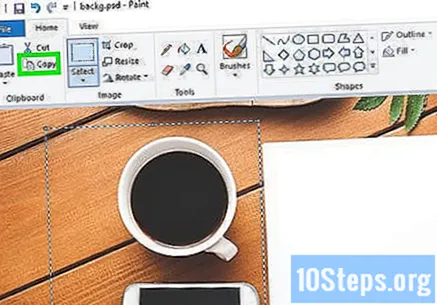
Cree o abra un archivo nuevo. Con su selección copiada, puede abrir una nueva imagen donde se puede pegar. Antes de abrir un nuevo archivo, Paint le pedirá que guarde o descarte los cambios en la imagen en la que estaba trabajando.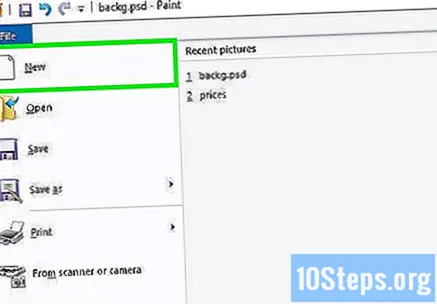
- clickea en Archivo en la esquina superior izquierda.
- clickea en Nuevo para crear un nuevo archivo o haga clic en Abierto para abrir una imagen diferente.
clickea en Collar. Este botón está en la esquina superior izquierda de Paint. La parte seleccionada del archivo anterior se pegará en la nueva imagen.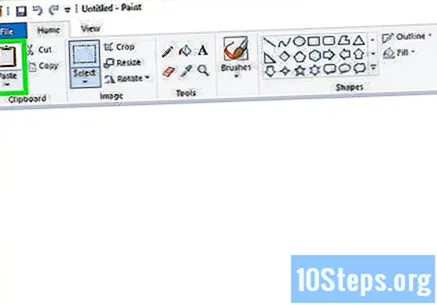
- Haga clic y arrastre la selección para moverla.
- Puede haber algunos bordes blancos en la imagen pegada. Siga leyendo para resolver este problema.
clickea en Color 1. Este botón está en la parte superior de la pantalla, al lado de la paleta de colores.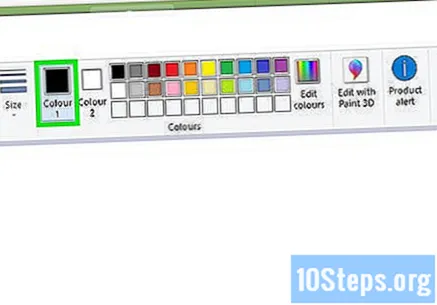
Seleccione el cuentagotas en la barra de herramientas.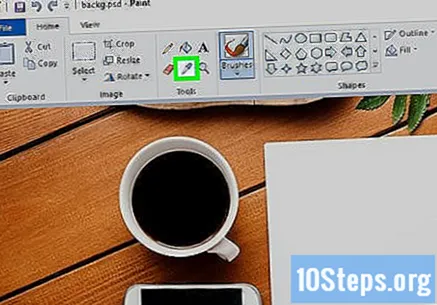
Haga clic en la parte inferior cerca de los bordes. Haga clic en el fondo junto a los bordes blancos para seleccionar el color más cercano a ellos. Esto te permitirá pintar las áreas blancas, combinándolas con el color seleccionado.
Haz clic en la herramienta Pincel. Es el botón con un pincel a la derecha del panel "Herramientas" en la parte superior de la pantalla.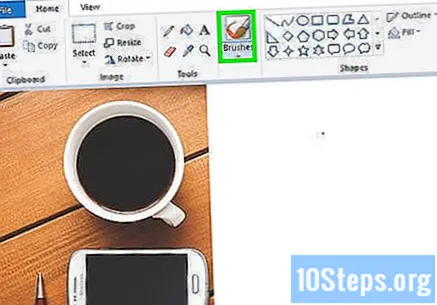
- Puede hacer clic en la flecha hacia abajo del botón de pincel para seleccionar diferentes tipos de pinceles.
Pinta los bordes. Usa el pincel para colorear los bordes blancos que siguen apareciendo alrededor del objeto pegado.
- Acerque y trate de no colorear la imagen.
- Puede usar el cuentagotas con más frecuencia si el color de fondo es sólido.
- Haga clic en el menú de abajo Tamaño para cambiar el tamaño del pincel. Use un pincel más grande para colorear las áreas más grandes o cambie a un pincel más pequeño y use el zoom para colorear con mayor precisión.
- Busque partes blancas que no fueron copiadas por la herramienta Selección transparente. Usa el pincel para colorearlos.
- Prensa control+Z para deshacer si colorea accidentalmente una parte no deseada de la imagen.