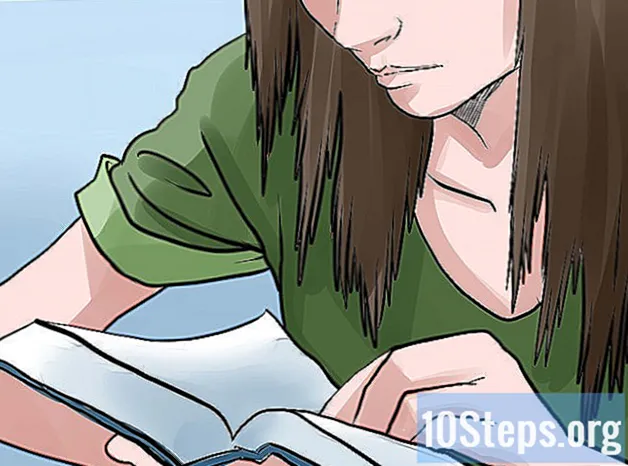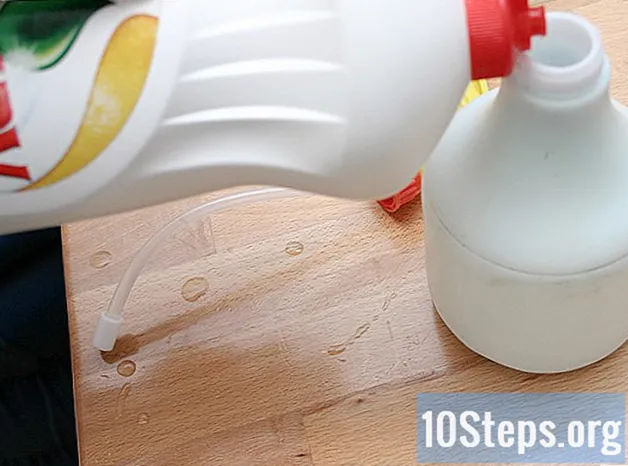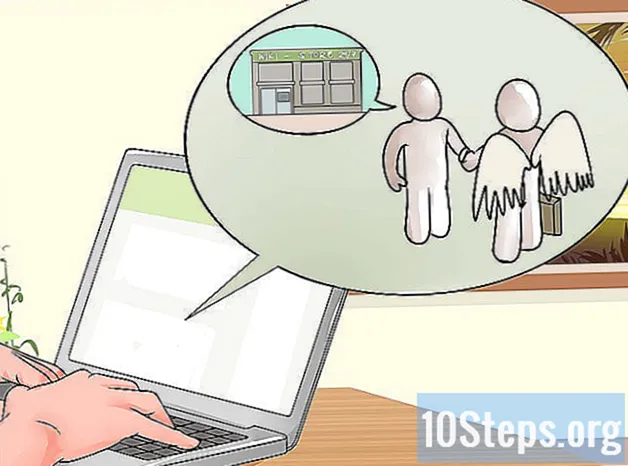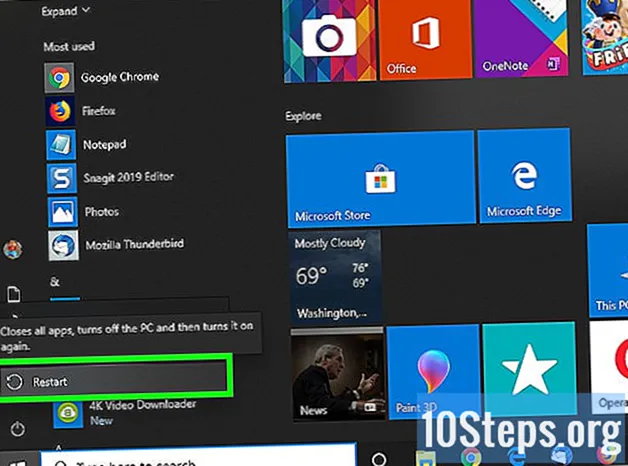
Contenido
Otras seccionesEste wikiHow te enseñará cómo resolver algunos problemas comunes que provocan que no haya salida de sonido en las computadoras con Windows. Tenga en cuenta que el problema de su computadora puede ser demasiado complicado de diagnosticar y solucionar por su cuenta, en cuyo caso deberá llevar su computadora a un técnico profesional de reparación.
Pasos
Método 1 de 5: Comprobación del volumen
no es bajo ni silenciado. Busque el icono del altavoz (normalmente a la izquierda del reloj) en la barra de tareas de Windows. Si ve una X a su lado, el volumen de su PC está silenciado. Presione el botón Subir volumen varias veces o haga clic en el icono del altavoz y arrastre el control deslizante hacia la derecha. Busque un indicador en pantalla de que el volumen está subiendo.
- Si el icono de volumen no aparece en la barra de tareas, haga clic con el botón derecho en la barra de tareas, haga clic en Configuración de la barra de tareas, haga clic en Seleccione qué iconos aparecen en la barra de tareasy deslice el interruptor "Volumen" a la posición "Encendido".
- Muchos teclados tienen botones de volumen y silencio. A veces, estas teclas son en realidad teclas de teclado compartidas. Por ejemplo, las teclas de flecha ←+→+↑+↓ también puede mostrar iconos de sonido. Por lo general, tendrás que presionar el Fn al mismo tiempo que presiona la tecla para subir el volumen o silenciar.

icono y seleccione Mezclador de volumen abierto. Está en la esquina inferior derecha de la pantalla.
menú y seleccione Sistema. Esto abre la configuración de su computadora.
- El solucionador de problemas de audio lo guiará a través de varios pasos para solucionar problemas de sonido. Es posible que se le pida que ajuste ciertas mejoras, habilite / deshabilite funciones y / o permita algunos cambios de volumen. El solucionador de problemas debería poder resolver la mayoría de los problemas de sonido.
menú y seleccione Sistema. Esto abre la configuración de su computadora.

menú y seleccione Sistema. Esto abre la configuración de su computadora.
Hacer clic Sonido. Está cerca de la parte superior de la columna de la izquierda.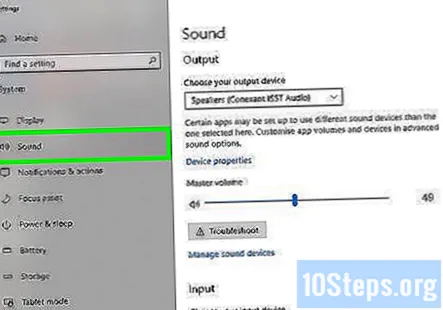
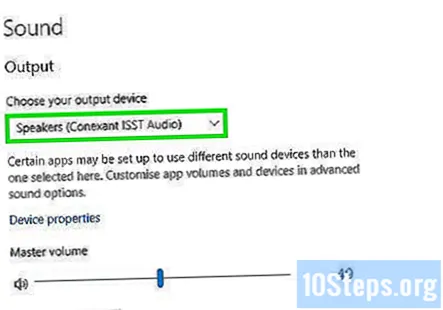
Seleccione Altavoces en el menú "Elija su dispositivo de salida". El menú está en la parte superior del panel derecho. Si tiene más de una entrada para los altavoces, elija la que corresponda a sus altavoces integrados y no a los que haya conectado.
Hacer clic Propiedades del dispositivo. Está debajo del menú "Elige tu dispositivo de salida".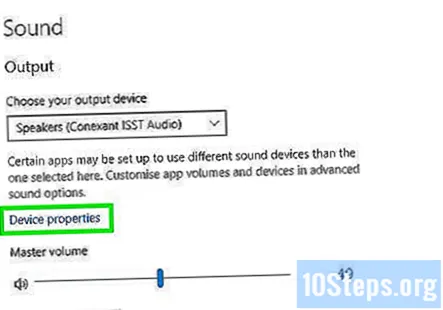
- Antes de continuar, asegúrese de que la casilla de verificación "Desactivar" en la parte superior del panel derecho esté no comprobado.
Hacer clic Propiedades adicionales del dispositivo. Está debajo del encabezado "Configuración relacionada". Esto abre el cuadro de diálogo "Propiedades de los altavoces".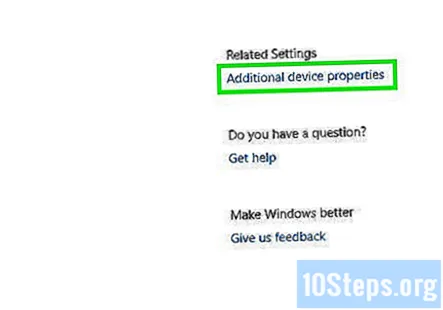
Haga clic en el Avanzado lengüeta. Está en la parte superior de la ventana.
Haga clic en el cuadro desplegable debajo de "Formato predeterminado". Es probable que este cuadro diga algo como "24 bits, 44100 Hz (calidad de estudio)" o "16 bits, 48000 Hz (calidad de DVD)".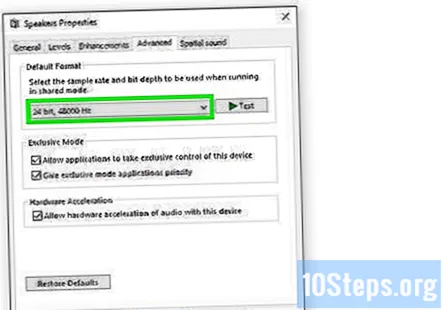
Haga clic en una nueva frecuencia. Si el cuadro inicialmente tenía "24 bits" como opción, seleccione una opción de 16 bits (o viceversa).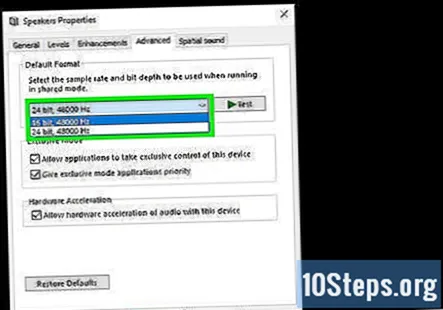
Hacer clic Prueba. Esta opción está en el lado derecho de la ventana. Al hacer clic en él, los parlantes reproducirán una melodía si están funcionando.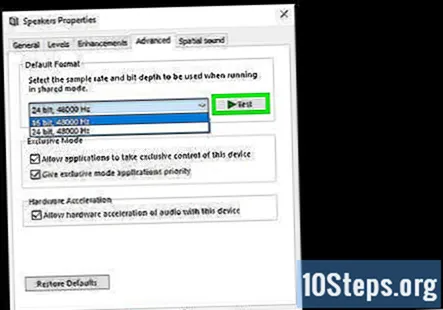
Repita la prueba con cada frecuencia. Si encuentra una frecuencia que produce audio, ha resuelto los problemas de audio de su computadora.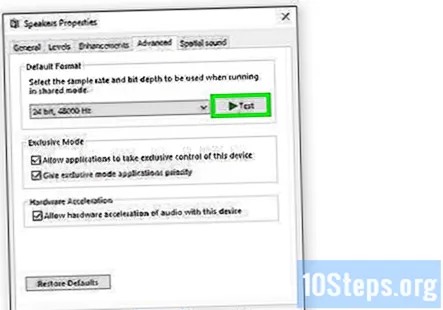
- Hacer clic Okay para cerrar la ventana cuando haya terminado.
Método 5 de 5: Actualización de los controladores de sonido
prensa ⊞ ganar+S para abrir la búsqueda de Windows. También puede abrir la barra de búsqueda haciendo clic en la lupa o en el círculo junto al menú Inicio.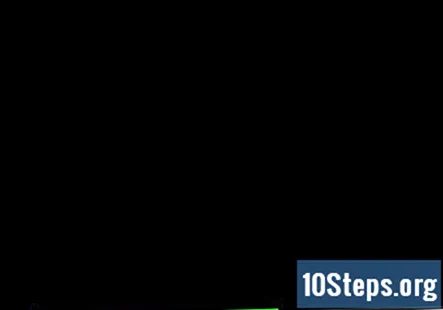
Tipo administrador de dispositivos en la barra de búsqueda. Aparecerá una lista de resultados coincidentes.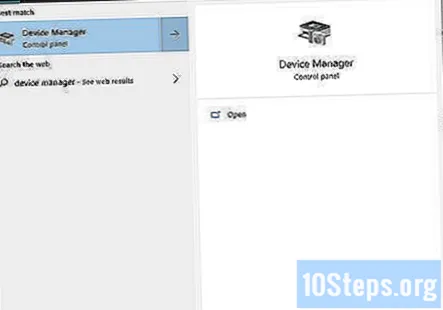
Hacer clic Administrador de dispositivos. Esto muestra una lista de dispositivos conectados a su PC.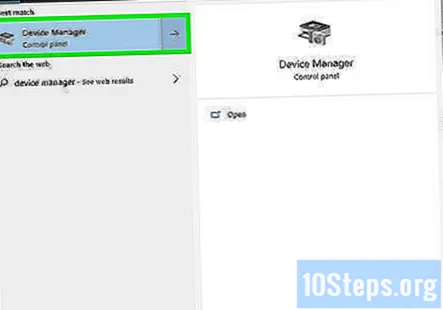
Desplácese hacia abajo y haga clic en la flecha junto a Controladores de sonido, video y juegos.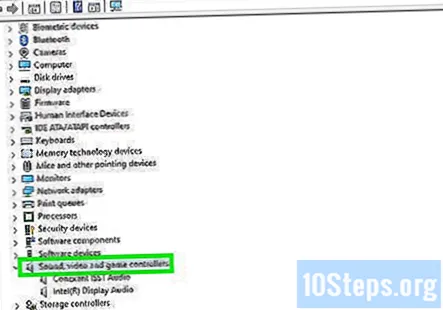
Haga clic derecho en su tarjeta de sonido y seleccione Propiedades. Su tarjeta de sonido podría llamarse algo así como "Realtek High Definition Audio".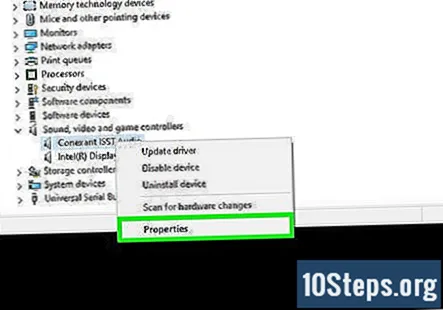
Haga clic en el Conductor lengüeta. Está en la parte superior del cuadro de diálogo.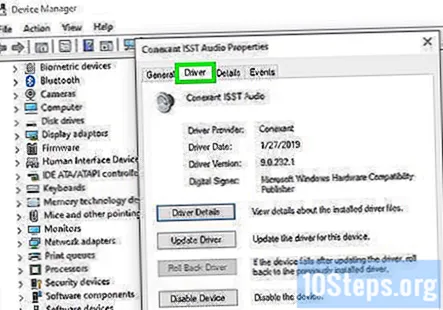
Hacer clic Actualizar controlador. Está en la parte superior del menú.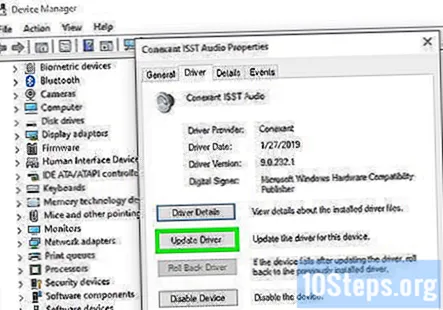
Hacer clic Buscar automáticamente el controlador actualizado. Es la mejor opción. Esto le dice a Windows que busque en Internet y en los archivos de su computadora para obtener controladores de sonido más actualizados.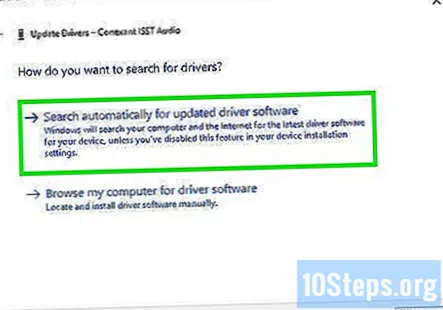
Instale los nuevos controladores si se le solicita. Es posible que deba confirmar esta decisión haciendo clic en si o Instalar en pc, aunque los nuevos controladores normalmente se descargarán solos.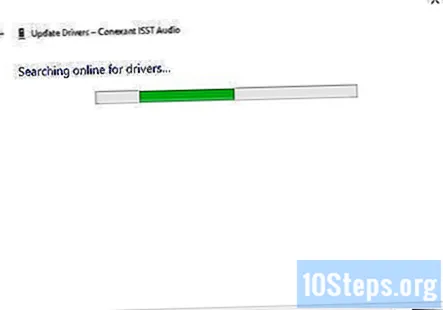
- Si Windows no encuentra un nuevo controlador de sonido, consulte el sitio web del fabricante de su computadora para obtener los controladores más recientes.
Reinicia tu computadora. Una vez que los controladores hayan terminado de instalarse, querrá reiniciar su computadora para terminar de implementar los cambios. Si sus controladores eran la razón por la que el sonido de su computadora no funcionaba, ahora debería tener sonido.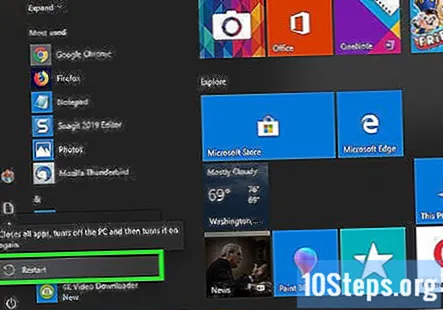
Preguntas y respuestas de la comunidad
¿Qué hago si mi computadora no muestra el ícono de sonido sin importar lo que haga?
Reinicie su computadora o realice una actualización en el lugar que reinstale Windows sin que pierda datos o archivos. Reinstalará su controlador de sonido.
Tengo Windows 8. ¡No encuentro la solución! Probé tus métodos y todavía no funciona.
Asegúrese de que su tarjeta de sonido física esté funcionando. Puede ser que tenga varios sistemas de sonido. Haga clic en el que le gustaría usar yendo a la barra de tareas y haciendo clic en la opción de sonido. Luego haga clic en el nombre de sus altavoces de sonido, es decir, Conexant SmartAudio HD, luego elija su sistema de sonido preferido.
Mi computadora siempre está instalando la actualización 9 de 9. ¿Qué causa esto?
Esto depende de las actualizaciones y de si se están instalando correctamente. Sin embargo, recientemente tuve el mismo problema con respecto a la actualización de .NET Framework 4. Si ese es realmente el problema, desinstale .NET Framework Client Profile de la computadora, reinicie y vea si las mismas actualizaciones están instaladas nuevamente. Esto funciona porque las instalaciones no se están integrando correctamente y se siguen reinstalando. Windows detectará una actualización importante para instalar y el problema debería solucionarse.
¿Cómo soluciono la falta de sonido en mi computadora con Windows XP? Tengo un Creative SoundBlaster Live.
Si es la única opción, intente conectar y desconectar los auriculares. Puede solucionar el problema.
¿Qué hago si no escucho ningún sonido en mis auriculares?
En primer lugar, compruebe si sus auriculares están conectados. Puede ver esto al hacer clic en el icono de sonido en la esquina inferior derecha. Si no es así, lo más probable es que estén rotos. Si es así, asegúrese de que el volumen esté alto. Podría ser un problema con el hardware o los controladores. Si otros auriculares funcionan, lo más probable es que sean tus propios auriculares.
¿Qué está causando que mi computadora portátil tenga un sonido distorsionado a veces?
Controladores de sonido corruptos. Solución: (escriba dentro del símbolo del sistema de administración): sfc / scannow dism / online / cleanup-image / restorehealth
¿Qué debo hacer si la aplicación abierta no aparece en el mezclador de volumen? Responder
¿Cuál es la causa del problema si los auriculares no se pueden insertar en la entrada de sonido del lado izquierdo? Responder
¿Qué hago si mis controladores de sonido están actualizados en mi computadora, pero el sonido no funciona? Responder
Mi problema se resolvió cambiando el formato de los altavoces, pero estoy tratando de averiguar por qué. ¿Puede Windows cambiar el formato de los altavoces por sí solo? Responder
¿Qué debo hacer cuando mi sonido está apagado en Windows y está bloqueado? Responder