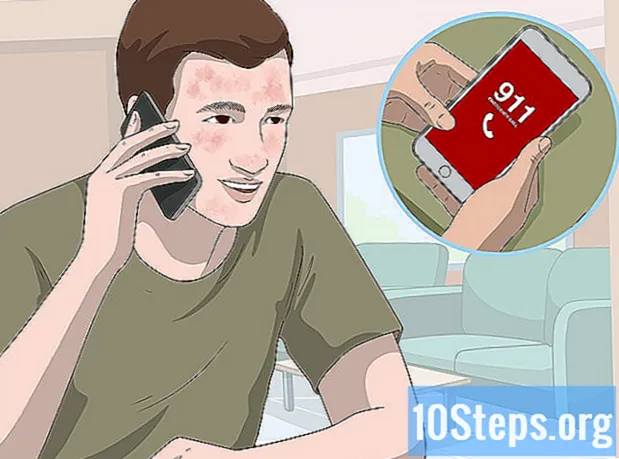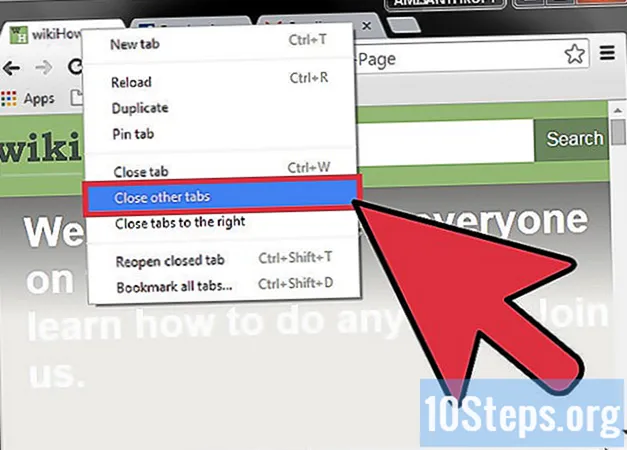
Contenido
Otras seccionesHay varias formas de cambiar de pestaña en el navegador Chrome de manera eficiente, ya sea que esté usando una computadora o un dispositivo móvil. Si con frecuencia tiene muchas pestañas abiertas en su computadora, aprenda trucos adicionales como "fijar" una pestaña o volver a abrir una que acaba de cerrar.
Pasos
Método 1 de 3: cambiar de pestaña en Chrome para una computadora
Cambia a la siguiente pestaña. Presione Ctrl + Tab para cambiar a la siguiente pestaña en la ventana. Esto lo moverá a la pestaña a la derecha de su pestaña actual. Si ya se encuentra en la pestaña más a la derecha, esto lo enviará a la de la izquierda. Esto funciona en Windows, Mac, Chromebook o Linux, pero algunos sistemas operativos tienen opciones adicionales:
- También tiene la opción de usar Ctrl + PgDn. En una MacBook, eso se puede escribir como Fn + Control + Flecha hacia abajo.
- En Mac, también puede usar Comando + Opción + Flecha derecha. Además, para los atajos universales anteriores, tenga en cuenta que el botón del teclado de Mac generalmente se escribe control en lugar de ctrl.

Cambia a la pestaña anterior. Presione Ctrl + Shift + Tab para cambiar a la pestaña anterior en la ventana, es decir, la que está a la izquierda de su pestaña actual. Si está en la pestaña más a la izquierda, esto lo enviará a la pestaña más a la derecha a continuación.- También puede usar Ctrl + Re Pág. En una MacBook, eso se puede escribir como Fn + Control + Flecha hacia arriba.
- En Mac, también puede usar Comando + Opción + Flecha izquierda.

Cambia a una pestaña específica. Este acceso directo depende de su sistema operativo:- En Windows, Chromebook o Linux, use Ctrl + 1 para cambiar a la primera pestaña (más a la izquierda) en su ventana. Ctrl + 2 cambiará a la segunda pestaña, y así sucesivamente, hasta Ctrl + 8.
- En Mac, use Command + 1 a Command + 8 en su lugar.

Cambia a la última pestaña. Para llegar a la última pestaña (más a la derecha) en una ventana, sin importar cuántas pestañas tengas abiertas, presiona Ctrl + 9. Si estás en una Mac, usa Comando + 9 en su lugar.
Método 2 de 3: cambiar de pestaña en Chrome para dispositivos móviles o tabletas
Cambiar de pestaña en un teléfono. Para cambiar de pestaña en cualquier teléfono con Android o iOS y usando el navegador móvil Chrome, siga estos pasos:
- Toque el icono de descripción general de la pestaña. Esto parece un cuadrado en Android 5+, o dos cuadrados superpuestos en iPhone. Android 4 o versiones anteriores pueden mostrar un cuadrado o dos rectángulos superpuestos.
- Desplácese verticalmente por las pestañas.
- Pulsa el que quieras usar.
En su lugar, use comandos de deslizamiento. En su lugar, el navegador Chrome en la mayoría de los teléfonos Android o iOS puede cambiar de pestaña con gestos con los dedos:
- En Android, deslice el dedo horizontalmente por la barra de herramientas superior para cambiar de pestaña rápidamente. Alternativamente, arrastre verticalmente hacia abajo desde la barra de herramientas para abrir la descripción general de la pestaña.
- En iOS, coloque el dedo en el borde izquierdo o derecho de la pantalla y deslice el dedo hacia adentro.
Cambia de pestaña en una tableta o iPad. Una tableta debe mostrar todas las pestañas abiertas en la parte superior de la pantalla, al igual que un navegador de computadora. Toque la pestaña a la que desea cambiar.
- Para reordenar las pestañas, mantenga presionado el nombre de una pestaña, luego arrástrelo a una posición diferente.
Método 3 de 3: aprender otros atajos y trucos útiles
Vuelva a abrir una pestaña cerrada. En Windows, Chromebook o Linux, presione Ctrl + Shift + T para abrir la pestaña cerrada más recientemente. En Mac, use Comando + Mayús + T en su lugar.
- Puede seguir repitiendo este comando para abrir hasta diez pestañas cerradas recientemente.
Abra enlaces en una nueva pestaña de fondo. En la mayoría de los sistemas operativos, mantenga presionada la tecla Ctrl mientras hace clic en un enlace para abrirlo en una nueva pestaña, sin navegar a esa pestaña. En Mac, mantén presionado Comando.
- En su lugar, puede mantener presionada la tecla Mayús para abrirla en una nueva ventana.
- Mantenga presionadas las teclas Ctrl + Shift o Command + Shift en Mac para abrir el enlace en una nueva pestaña y navegar hasta él.
Fije pestañas para ahorrar espacio. Haga clic con el botón derecho en el nombre de una pestaña y seleccione "Fijar pestaña". Esto reducirá la pestaña al tamaño del icono y la mantendrá en el lado izquierdo de las pestañas, hasta que vuelva a hacer clic con el botón derecho y seleccione "Desanclar pestaña".
- Si no tienes un mouse de dos botones, mantén presionado Control mientras haces clic o habilita el clic con dos dedos en un trackpad.
Cierre varias pestañas a la vez. Haga clic con el botón derecho en el nombre de una pestaña y seleccione "Cerrar otras pestañas" para cerrar todo excepto la pestaña que está viendo. Seleccione "Cerrar pestañas a la derecha" para cerrar todas las pestañas a la derecha de la pestaña actualmente activa. Hacer de esto un hábito puede ahorrarle mucho tiempo si tiende a terminar con un par de docenas de pestañas que ralentizan su navegación.
Preguntas y respuestas de la comunidad
¿Cómo reordeno las pestañas del navegador en Chrome?
Mantén presionada la pestaña que quieras mover y luego arrástrala hasta donde quieras.
¿Por qué se cierran mis pestañas en Chrome cuando hago clic en ellas?
Se puede cerrar una pestaña si hace clic en ella con el botón central del mouse. Asegúrese de no hacer clic en una pestaña con el botón del medio o de que el botón del medio no esté atascado con el botón izquierdo. Pruebe con un mouse nuevo; si el problema se detiene, entonces hubo un problema con el botón central del mouse.
¿Cómo abro una nueva pestaña en Chrome sin usar el mouse?
Mantenga presionado el botón CTRL y presione la tecla "T" para crear una nueva pestaña.
¿Cómo cambio a la pestaña visitada anteriormente en Chrome?
Para volver a abrir una pestaña cerrada, presione CTRL-SHIFT-T. Si mantiene presionada la tecla CTRL-SHIFT y presiona la tecla 'T' varias veces, puede abrir pestañas antiguas tan atrás como lo permita su historial de navegación.
¿Cómo cambio las pestañas de derecha a izquierda en Chrome usando Windows?
El atajo de teclado Ctrl + Shift + Tab te permitirá cambiar las pestañas de derecha a izquierda en Chrome.
¿Cómo cambio las pestañas de derecha a izquierda cuando uso Chrome en Windows?
Mantenga presionadas las teclas Ctrl y Shift y toque la tecla Tab para mover las pestañas de derecha a izquierda.
Consejos
- Para cambiar a una pestaña usando el mouse, simplemente haga clic en el nombre de la pestaña, cerca de la parte superior de la ventana de su navegador.
Advertencias
- Muchos teléfonos y tabletas tienen un límite de tabulación máximo. Deberá cerrar las pestañas antes de abrir una nueva si se alcanza este límite.
- Al hacer clic en una pestaña, evite la X o la pestaña se cerrará.